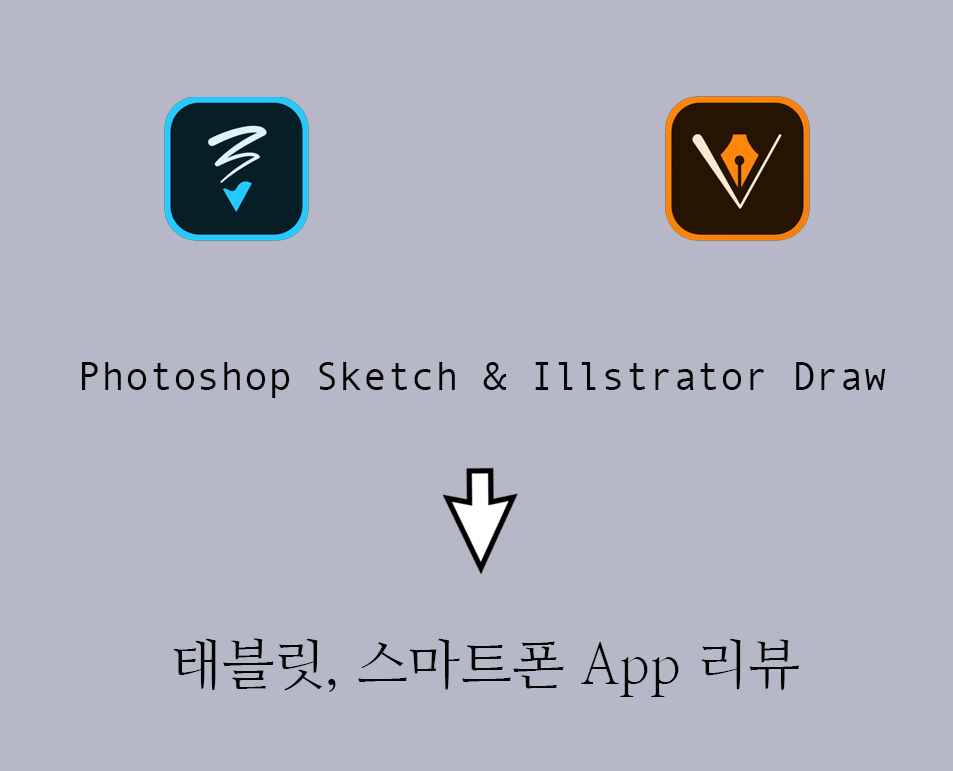
스마트폰, 태블릿용 Photoshop Sketch, Illustrator Draw 리뷰를 남겨볼게요.
App store에서 무료로 받을 수 있고,
Adobe 회원 가입하고 사용할 수 있어요.
PC에서 포토샵과 일러스트레이터를 자주 사용하시는
분이라면 탭용 앱도 어렵지 않게 사용할 수 있을 거예요.
PC에서 사용하는 포토샵과 일러스트레이터와는 다른
프로그램이에요.
드로잉에 적합한 프로그램이기 때문에
사진이나 편집에는 적합하지 않고
그림을 그리기 위해선 사용할만해요.
그러나 자유롭게 드로잉을 하려면
태블릿에 사용 가능한 펜이 있으면 더 좋을 것 같아요.
손으로 그리는 것이 불가능하진 않지만
디테일하게 그리려면 펜이 있으면 더 좋아요.
참고로 Adobe사에서는 위의 두 앱을
계속 다운받아 설치는 할 수 있지만, 더이상 업데이트는 안한다고 하다가 이젠 제공하지 않는다네요.
"2022년 1월 10일부로 Illustrator Draw와 Photoshop Sketch가 더 이상 제공되지 않습니다."
라고 메일이 왔습니다. -21.12.20 추가-
1. 아이패드 미니 4, 아이패드 프로와 애플 펜슬
ipad mini4, ipad pro with an apple pencil
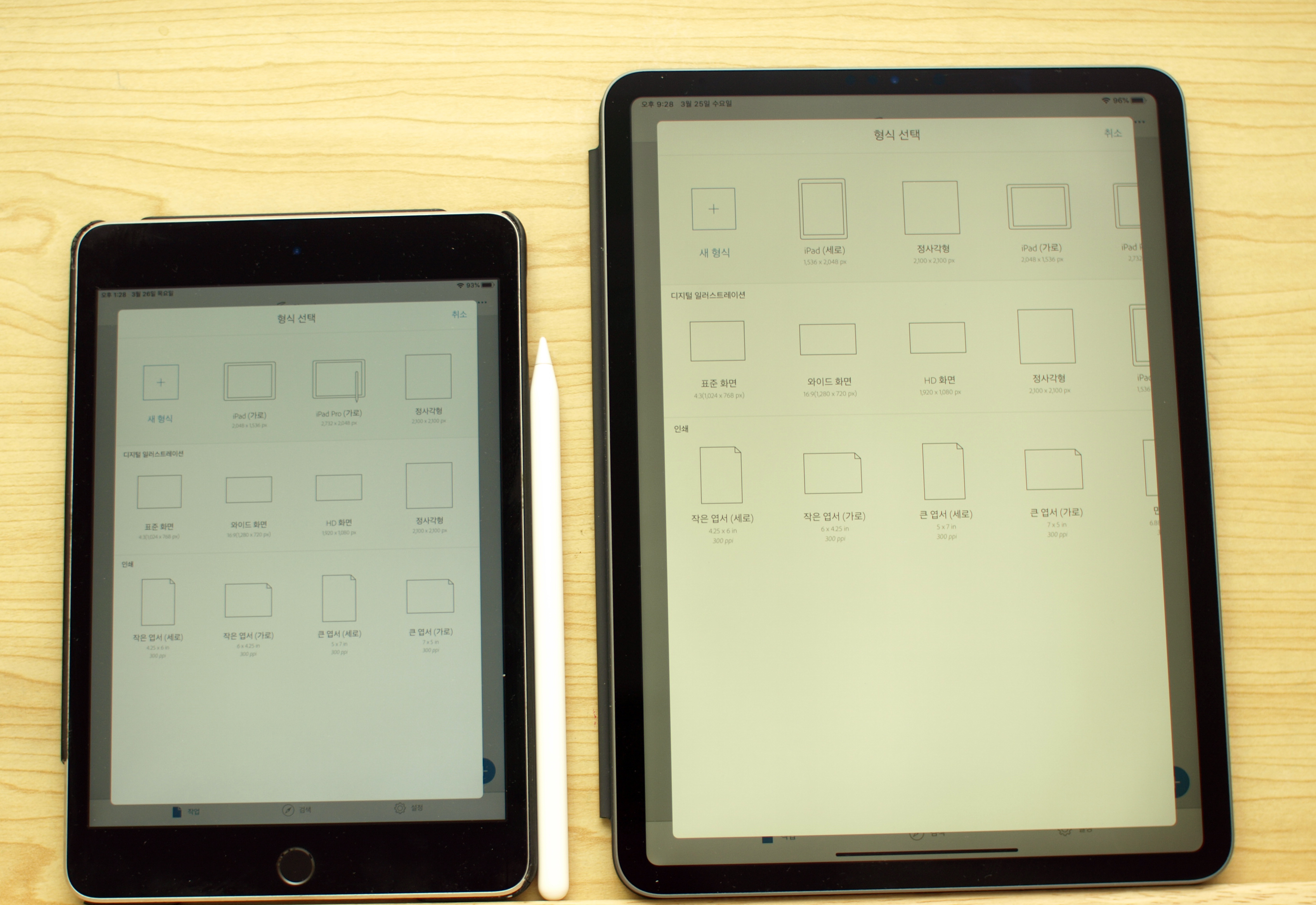
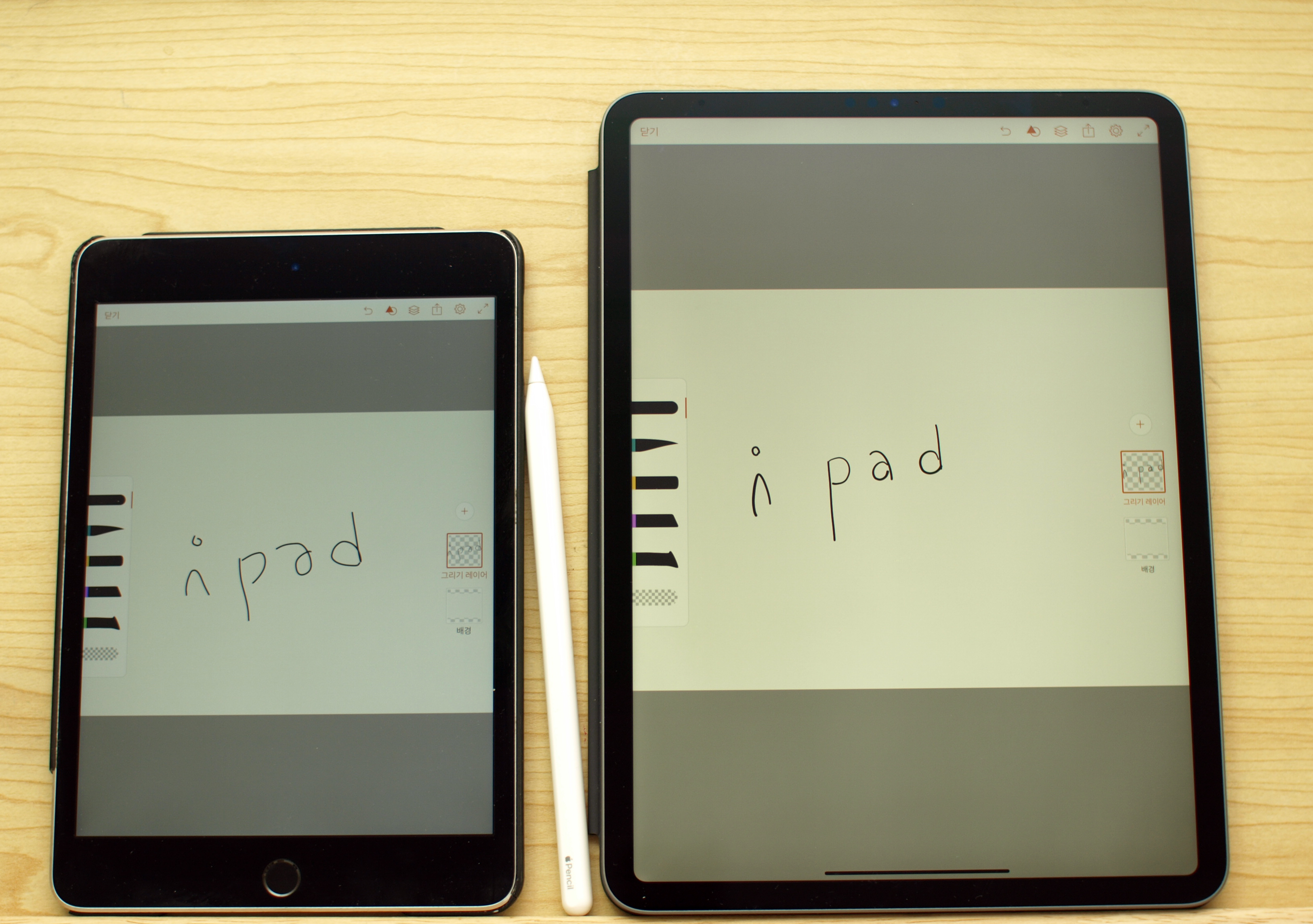
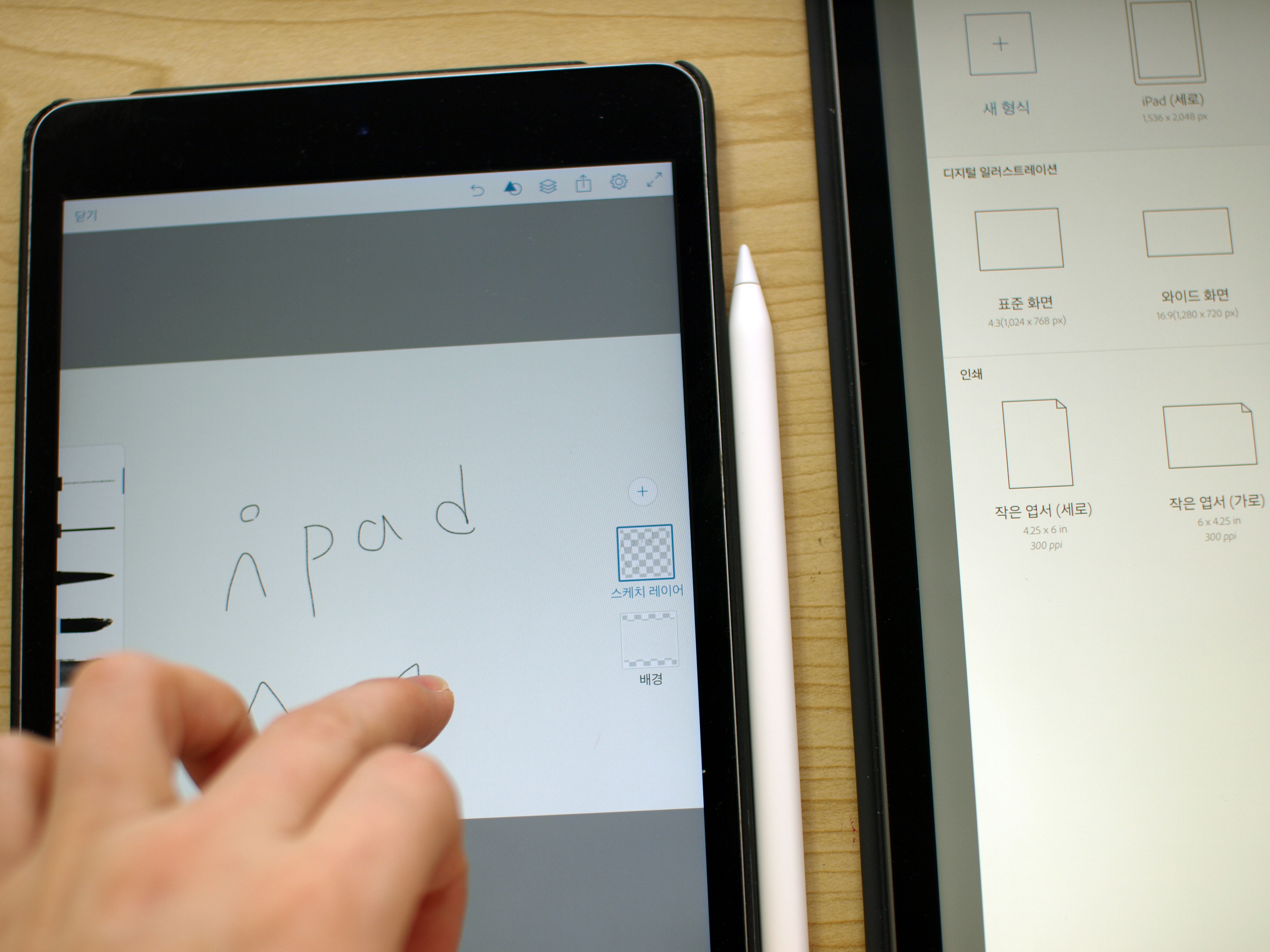

아이패드 프로 + 애플 펜슬을 사용해봤는데요.
'이보다 더 좋을 순 없다' 란 말이 떠오를 정도로
정말 훌륭합니다.
심하게 말하면 그냥 종이에 펜으로 그리는 느낌???
엄청 비싸다는 게 함정이지만요..;;;
그러나 아이패드 미니 4는 애플 펜슬과 호환이 되지 않아
아쉬운대로 예전에 산 Bamboo Alpha 펜과 써봤어요.
애플 펜슬을 한번 경험한 터라 영 만족이 되진 않지만,
아쉬운 대로 손과 함께 사용 가능하긴 해요.
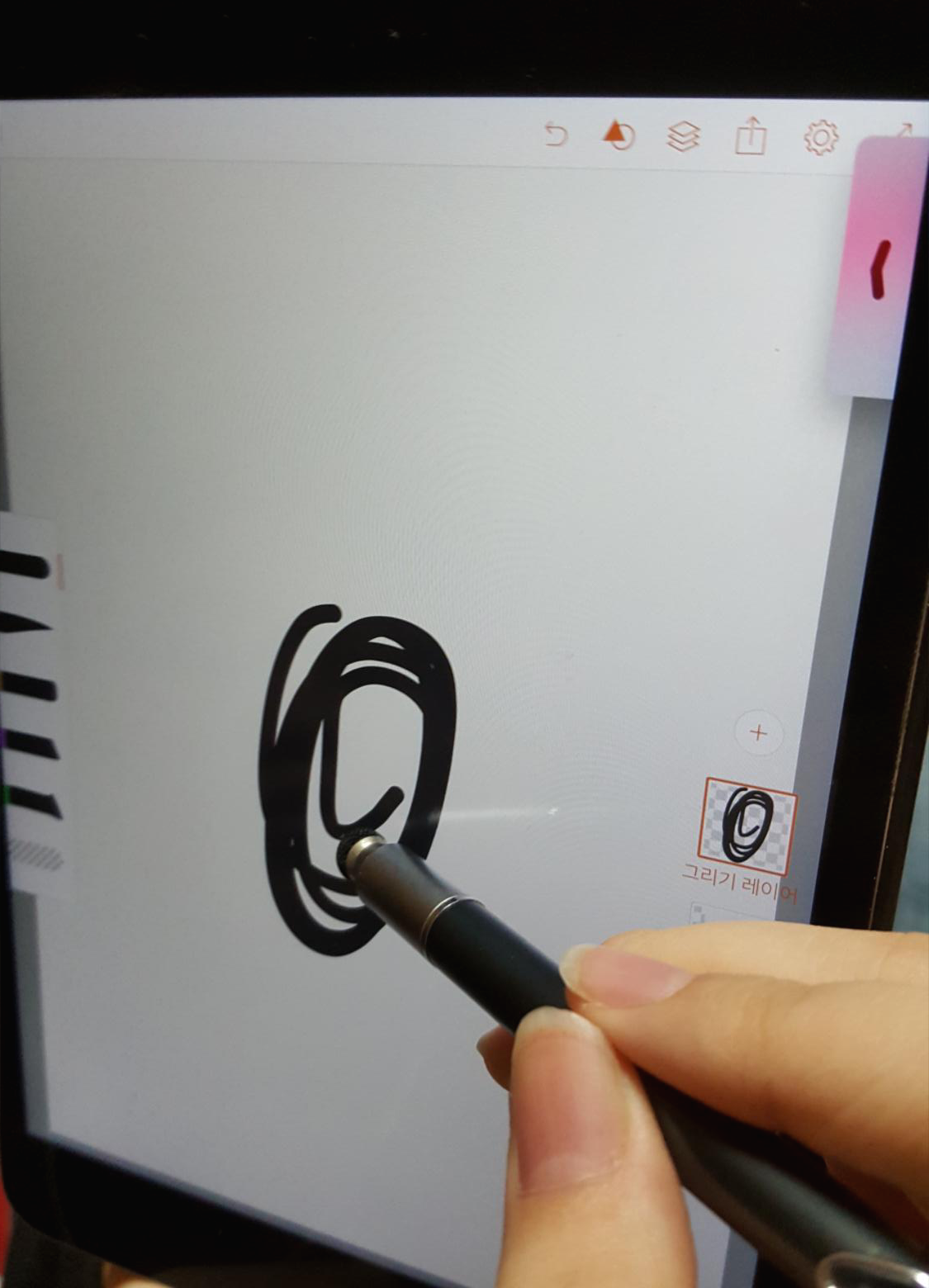

이제 탭용 Illustrator Draw, Photoshop Sketch 리뷰와
유로 회원만 가능한 Photoshop 앱도 같이 볼게요.
2. 탭, 스마트폰용 일러스트레이터 드로우 리뷰
Illustrator Draw for Tap & smartphone - Review
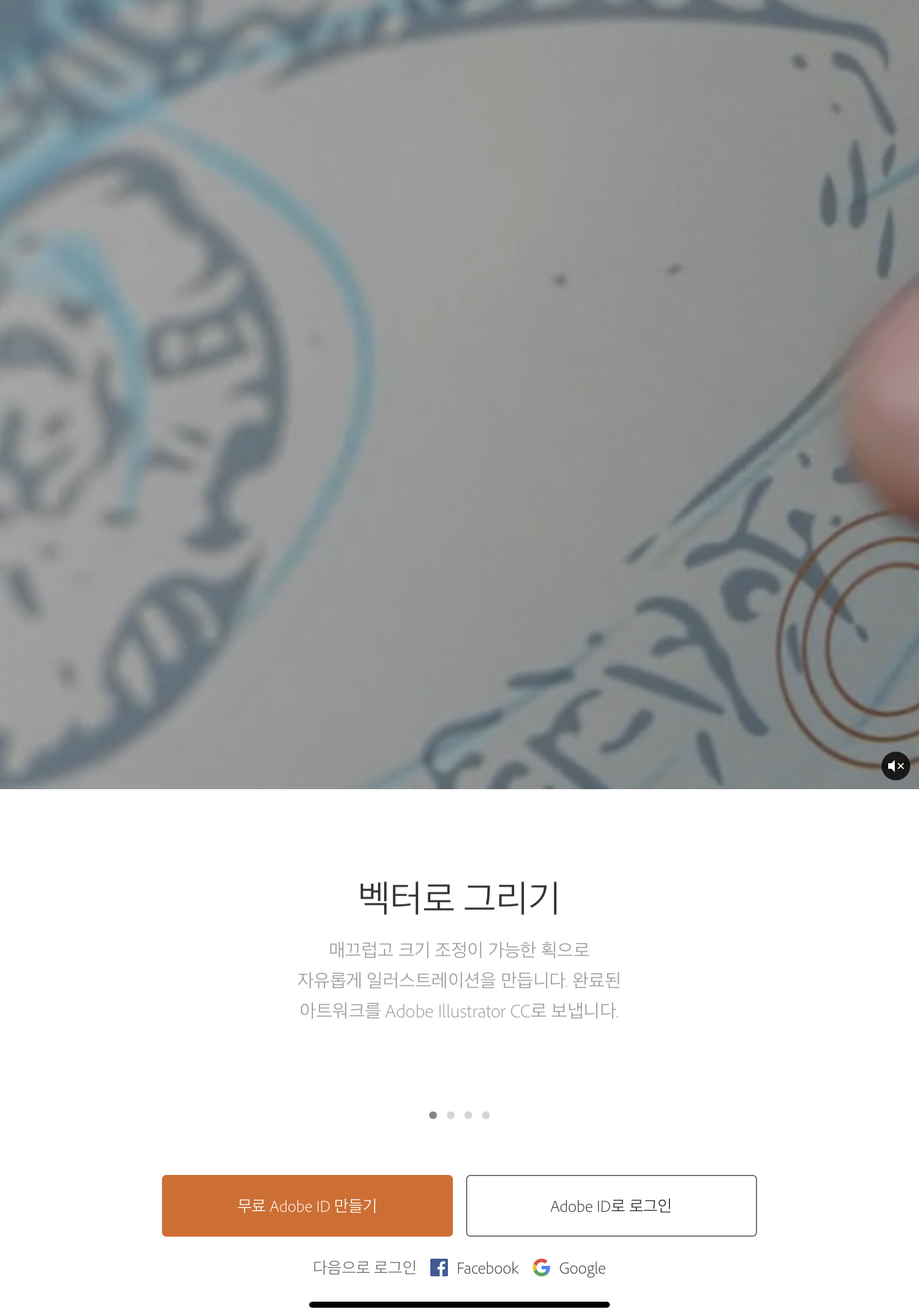
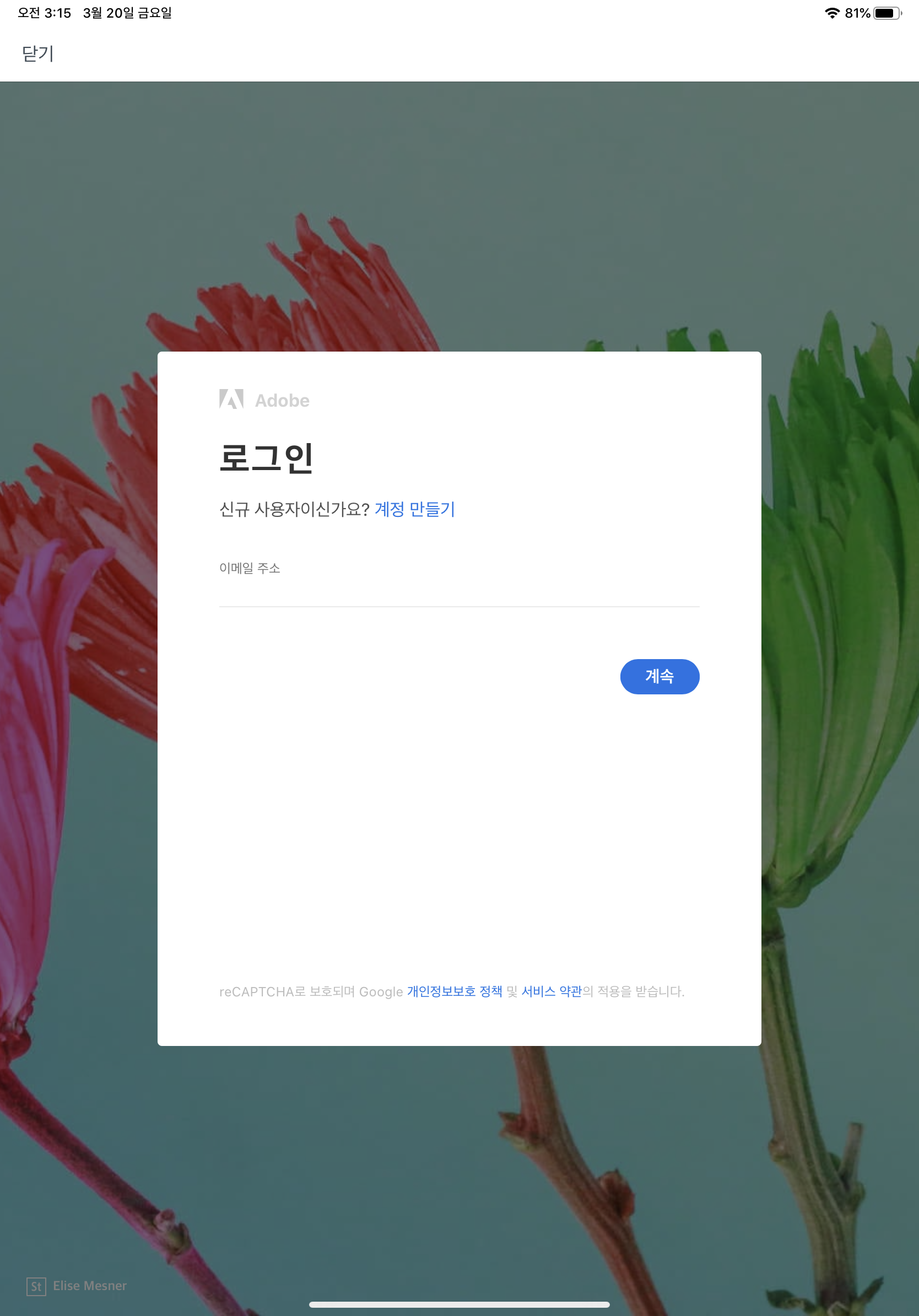
일러스트레이터 드로우 초기 화면이에요.
Adobe ID가 있으면 로그인하면 되고,
Adobe ID가 없으면 무료로 가입해서 사용할 수 있어요.
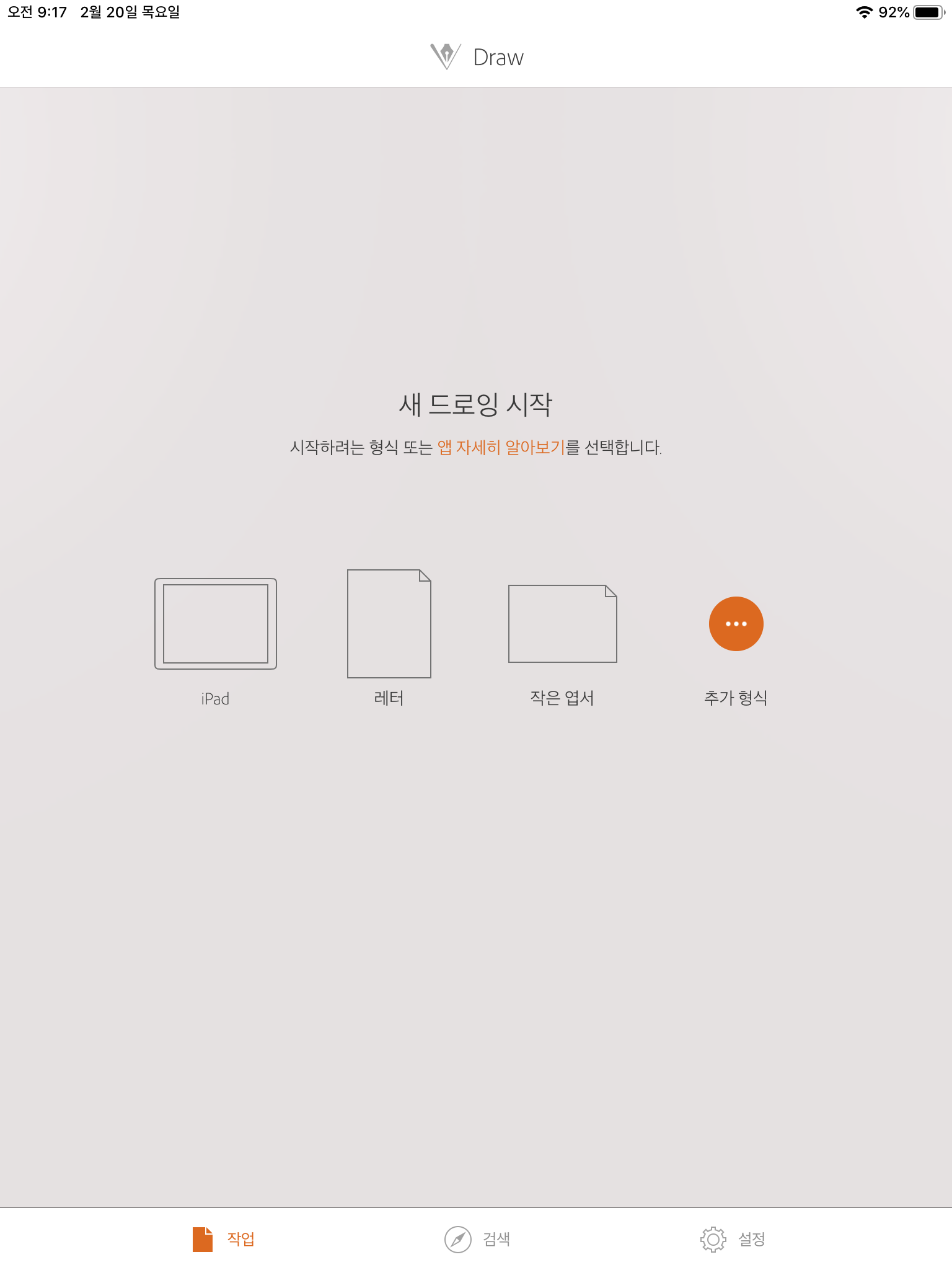
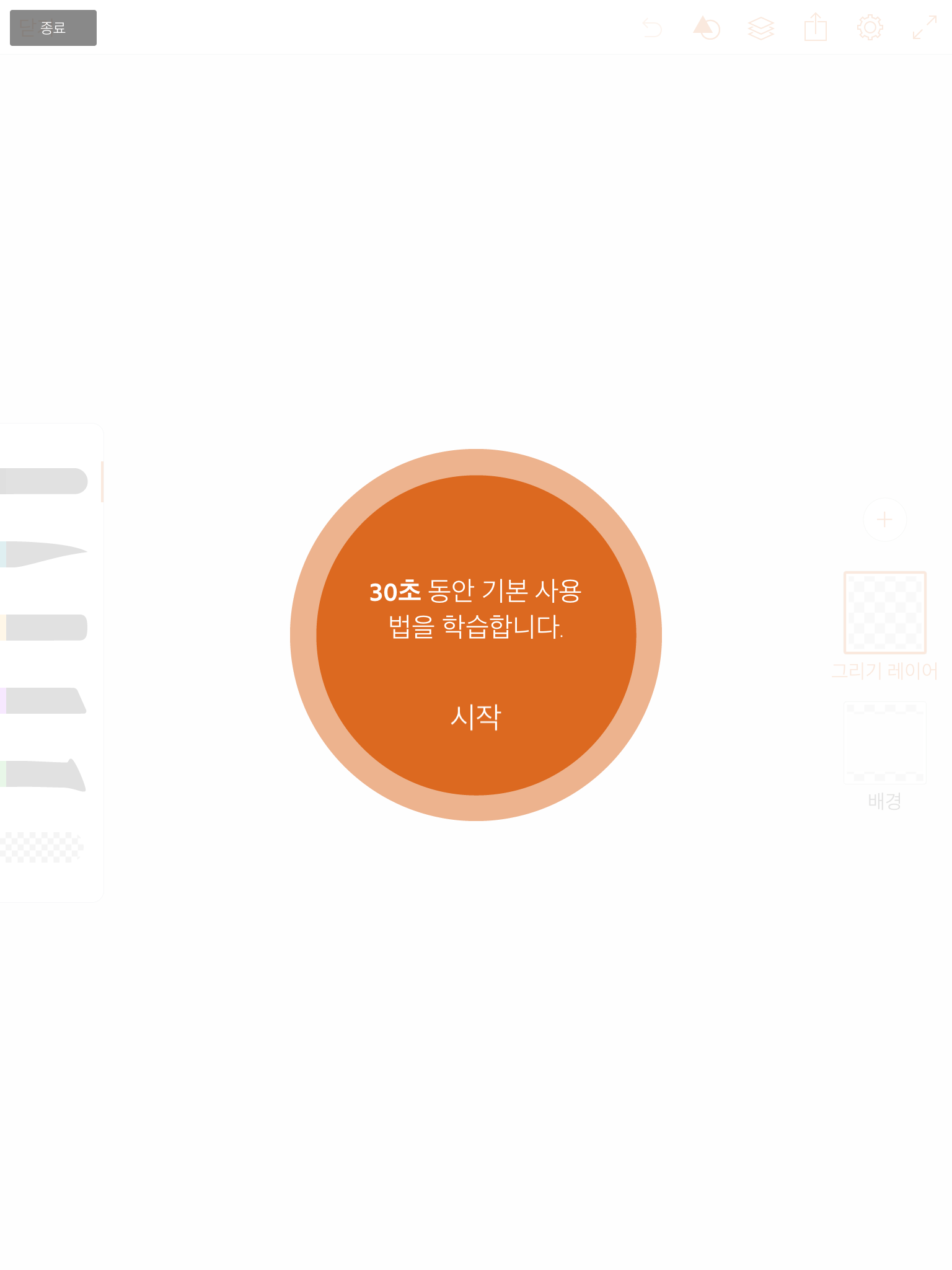
일러스트레이터 드로우를 열면 작업화면 설정이 나와요.
내가 하고 싶은 대지 크기를 지정하면 돼요.
처음 사용자에게는 사용법을 학습할 수 있게 합니다.
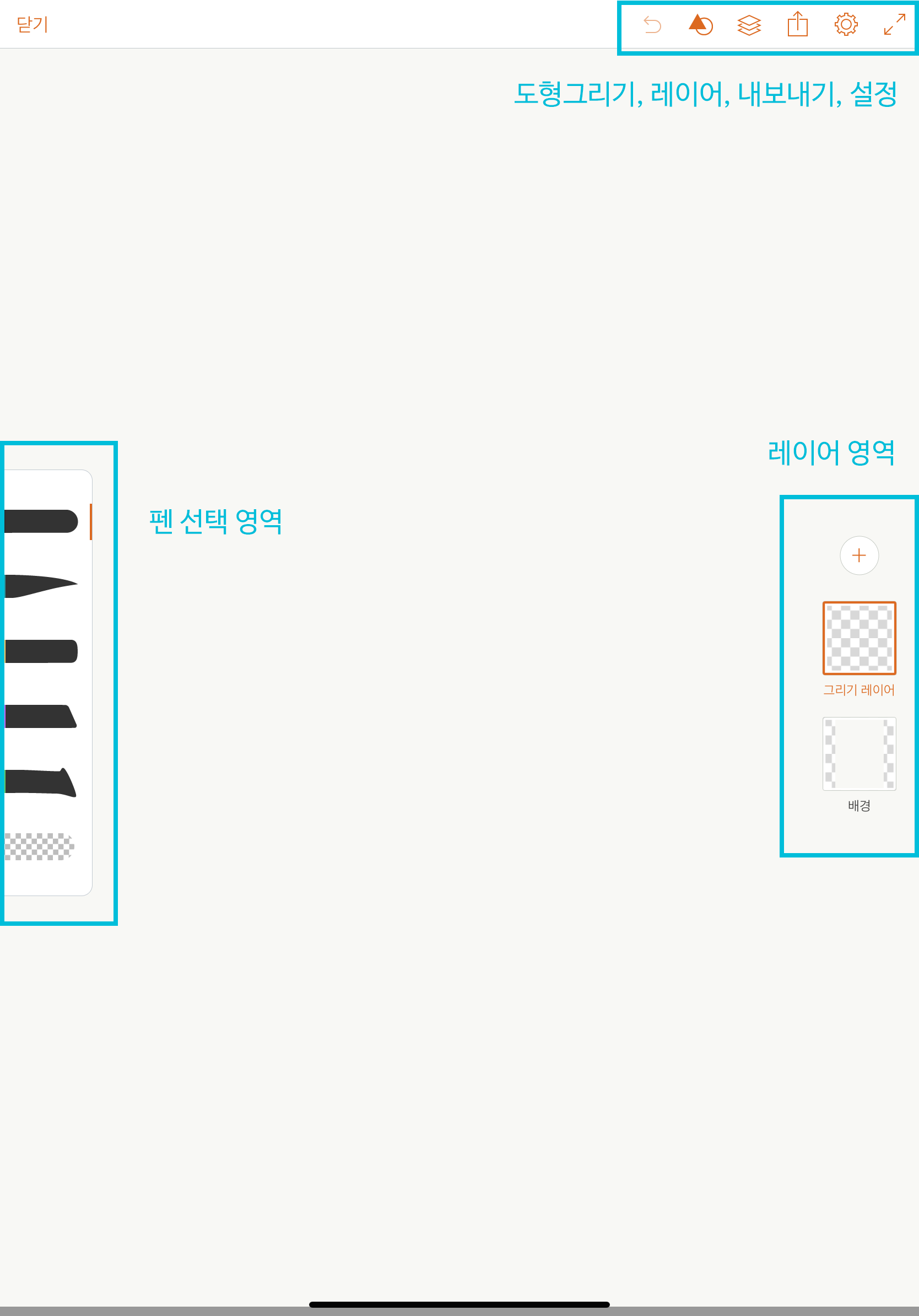
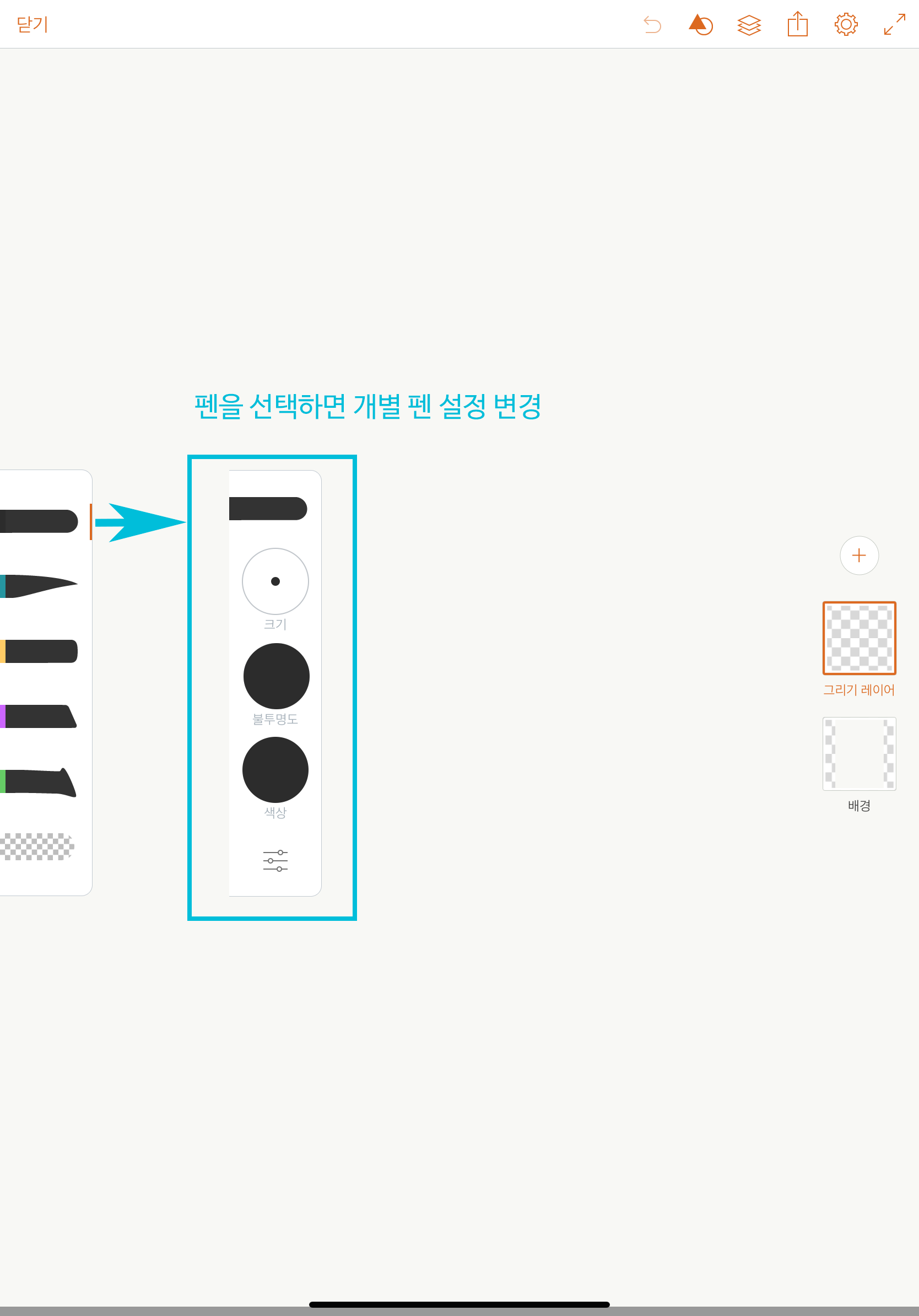
일러스트레이터 드로우의 작업화면은 왼쪽은 펜 설정
오른쪽은 레이어, 상단 오른쪽은 그 외 메뉴가 있어요.
PC의 일러스트레이터와 같이
벡터 그림(확대해도 깨지지 않는 그림)을 그리지만
PC에서처럼 그림을 편집한다던가 하는 기능은 없어요.
아래에는 펜 기능과 메뉴들을 사용해 본 것을 남겨보아요.
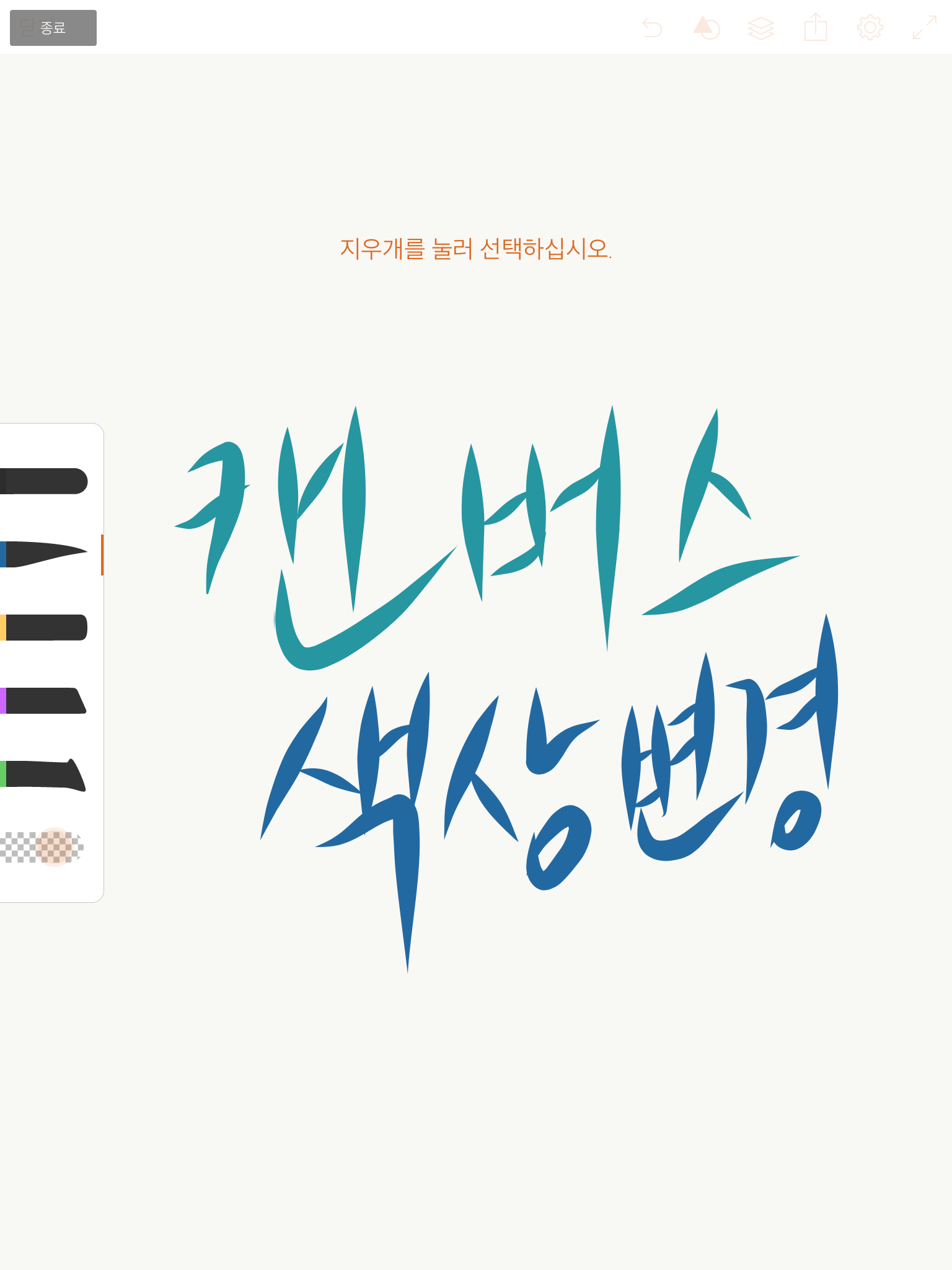
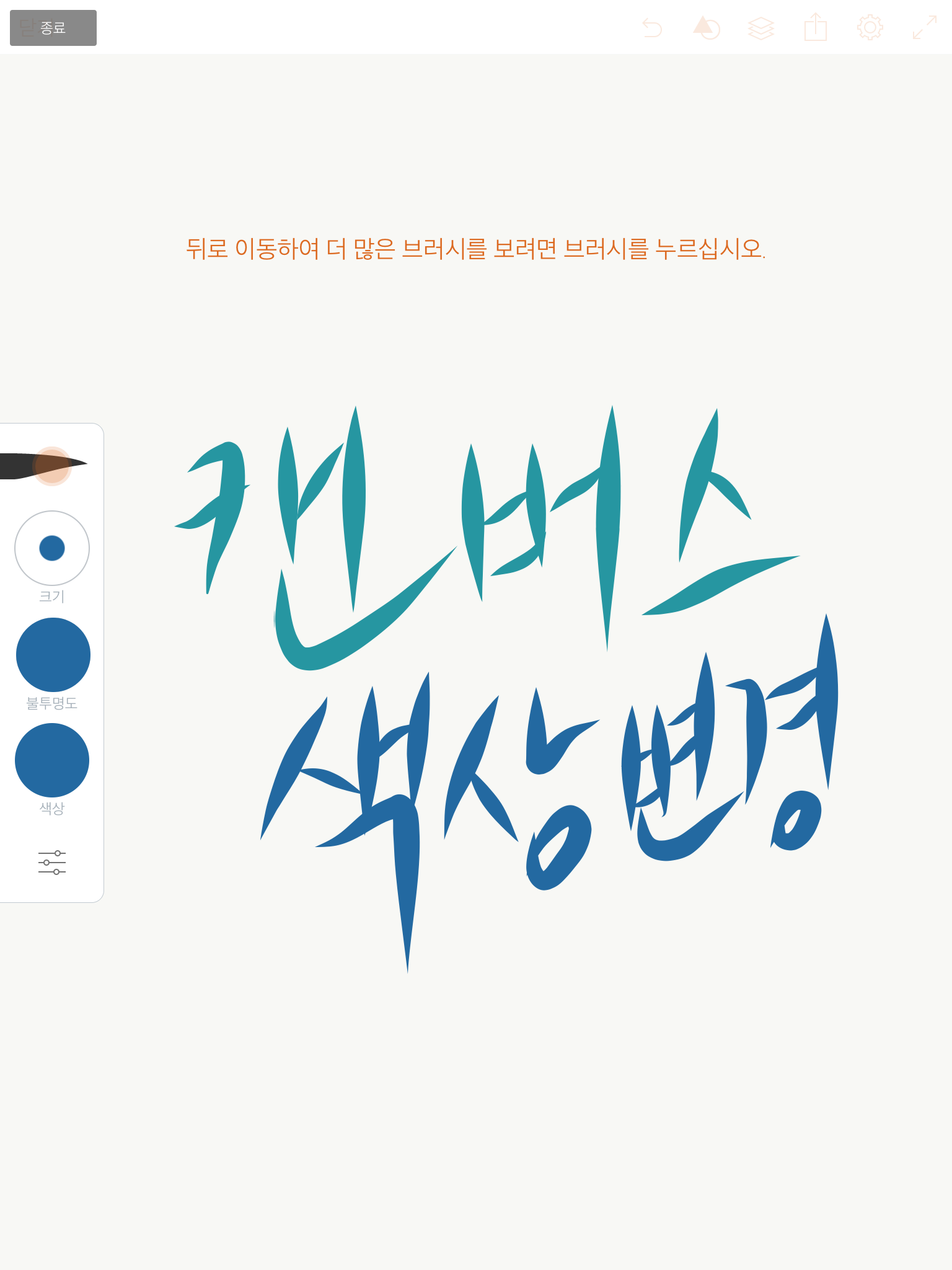
왼쪽의 브러쉬를 선택해서 들어가면 브러시의 크기와 색상 등을 변경할 수 있어요.

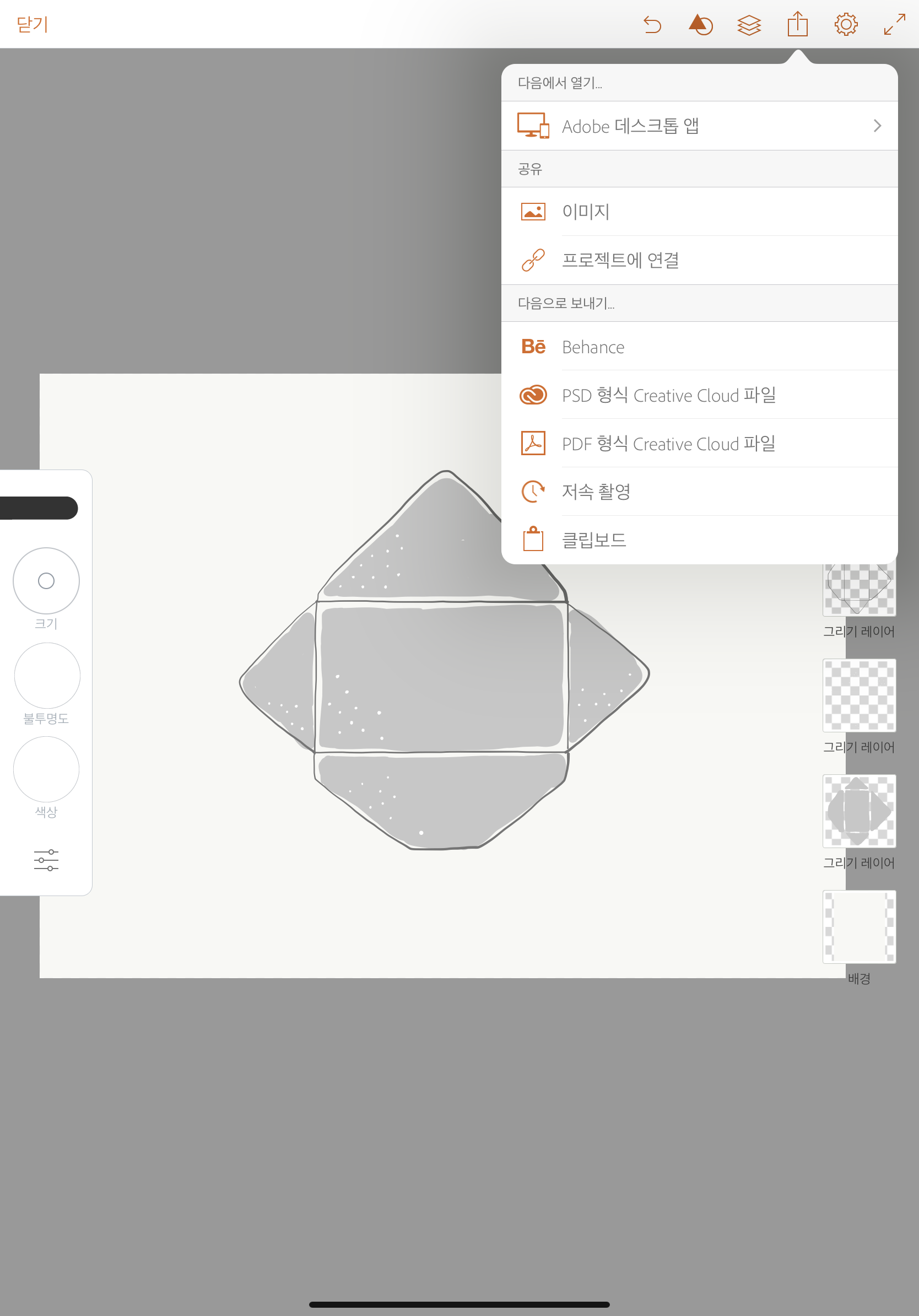
애플 펜슬을 사용하여 아무 그림이나 그려봤어요.

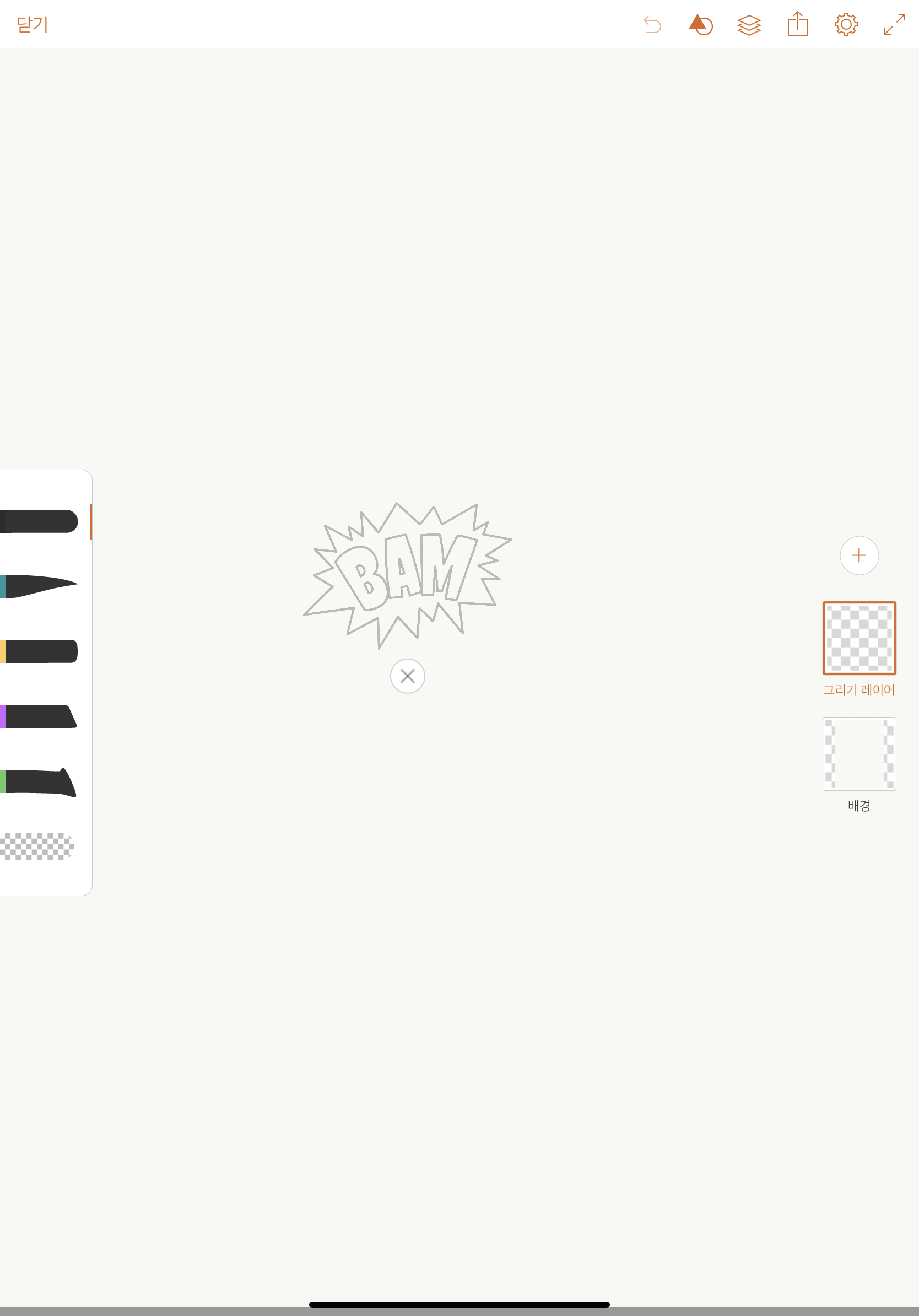
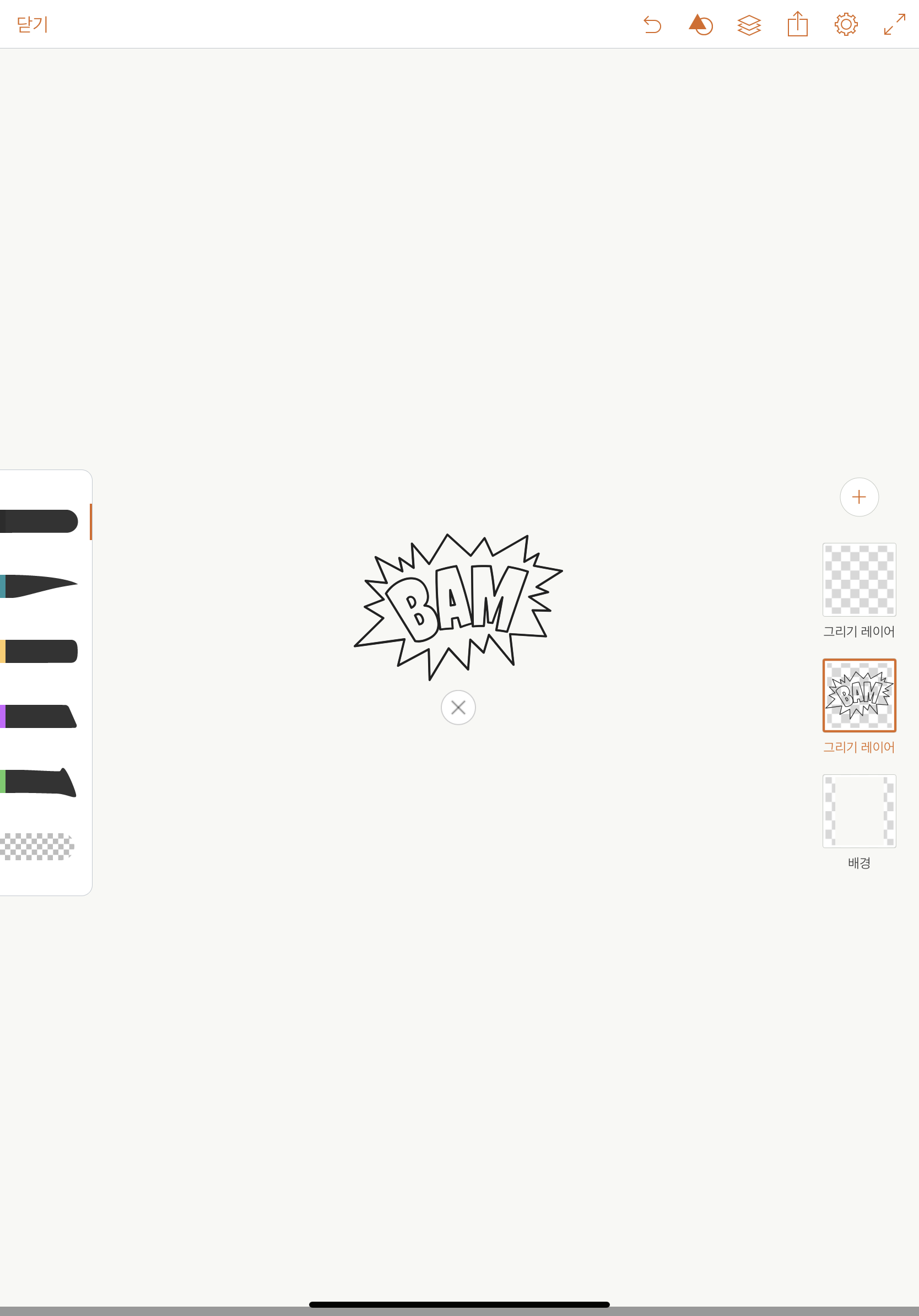
원하는 모양을 선택하고 두번 터치하면 원하는 모양을 넣을 수 있어요.
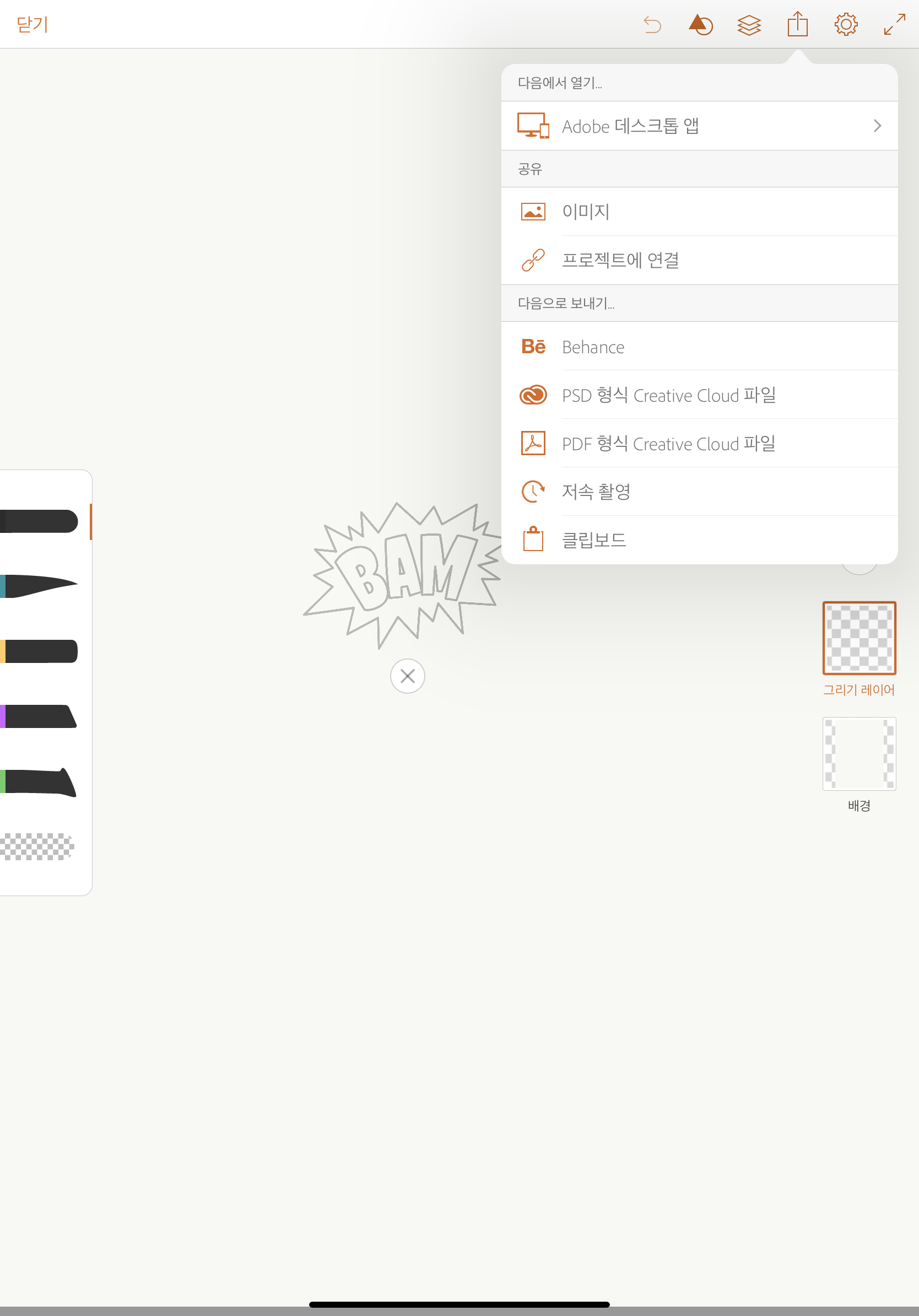
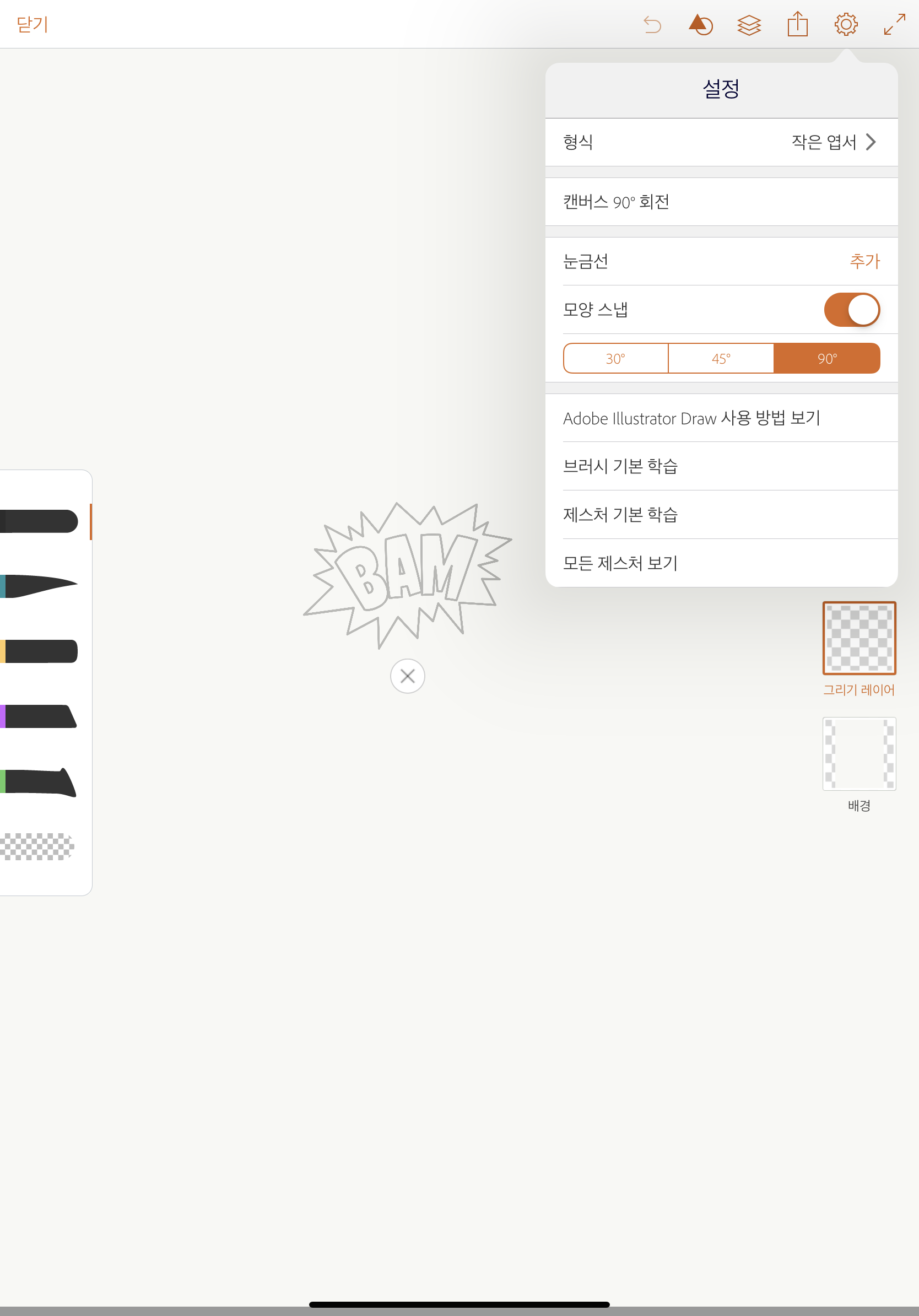
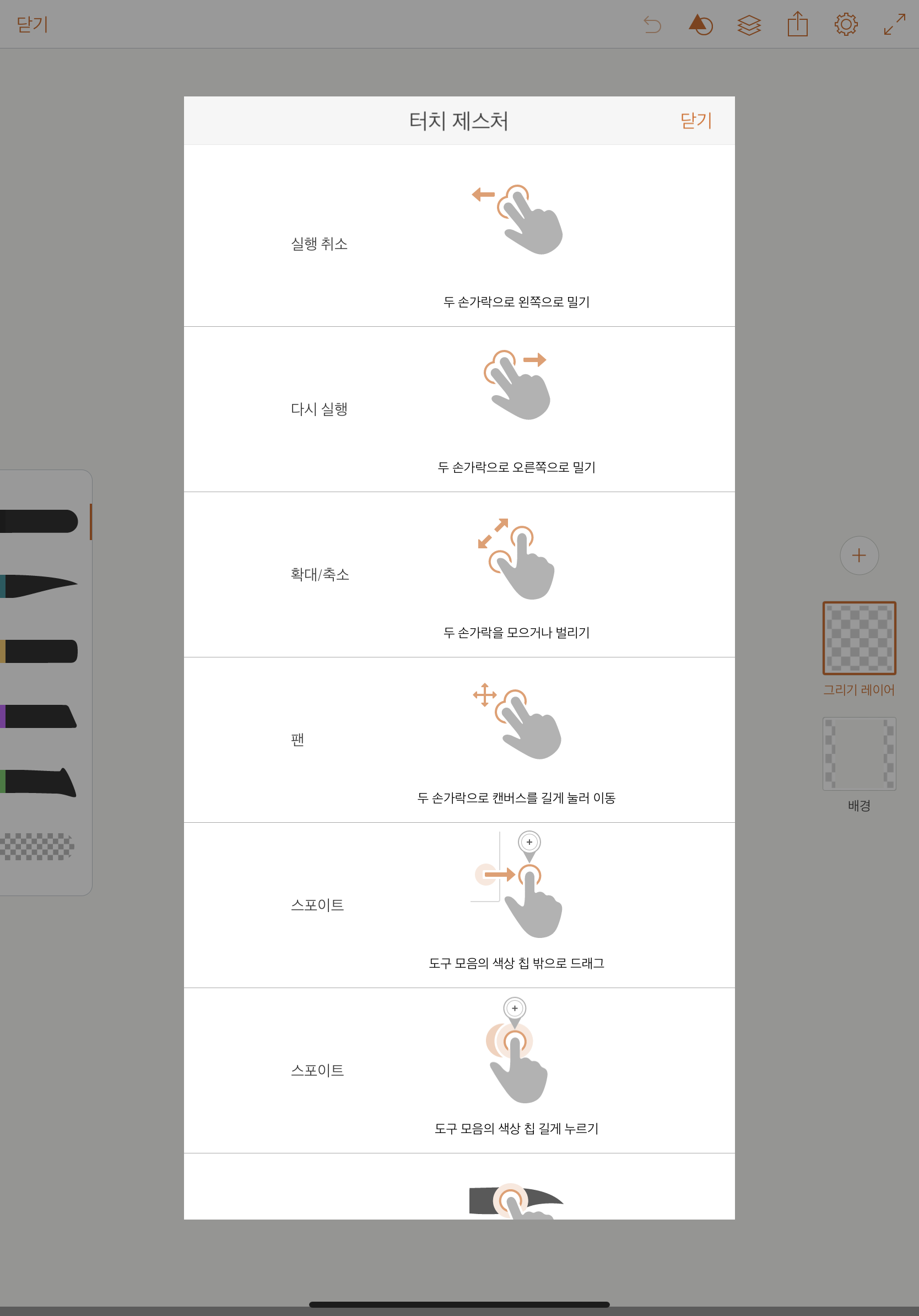
일러스트레이터 드로우에서 작업한 이미지는 png, psd, pdf 등으로 저장할 수 있어요.
Adobe Cloud를 사용하면 바로 Cloud에 업로드 됩니다.

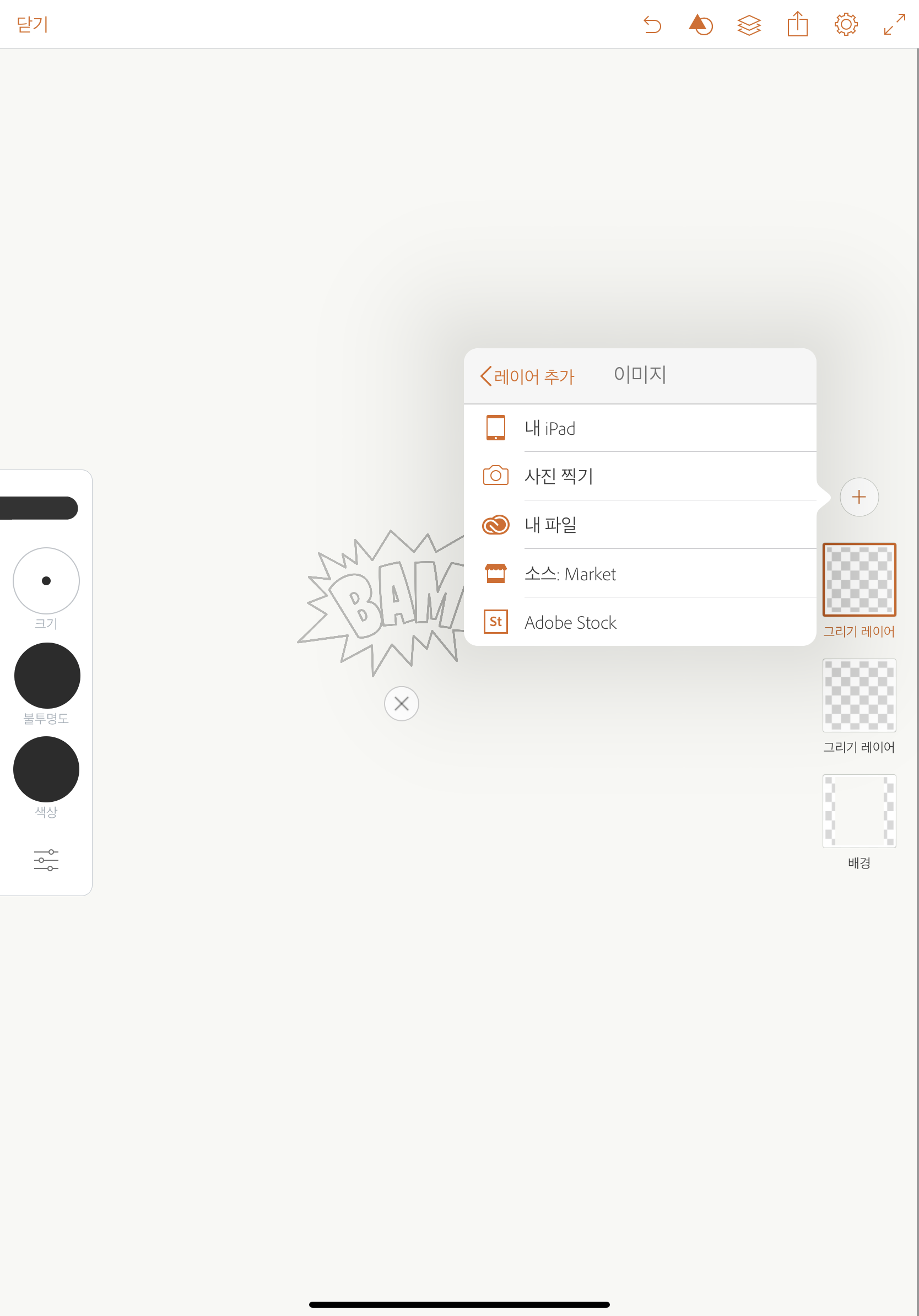
레이어를 추가하고 삭제할 수 있고, 안보이기, 투명도 설정 등도 가능해요.
사진도 불러올 수 있고, Market이나 Adobe Stock에는
다른 사람의 다양한 이미지도 불러올 수 있어요.
일러스트레이터 드로우를 쭉 둘러보고
아이패드 프로와 애플 펜슬로 그림을 그려봤어요.
제가 사용하는 PC+ 와콤 태블릿으로 그리는 것보다
감도는 살짝 좋은데 차이는 많이 안나는 것 같아요.

그러나 디자인 이미지를 만들거나 편집을 하기 위해선
결국은 PC 일러스트레이터로 가져와야 하는데,
가져와서 이미지를 다시 수정하기가 번거로워요.
그래서 그림을 그린 뒤 수정이 필요한 경우에는
그냥 처음부터 와콤 태블릿으로 하지 않을까 싶네요 :)
하지만 결론은 그냥 좋습니다. 쓸만합니다.
2. 탭, 스마트폰용 포토샵 스케치 리뷰
Photoshop Sketch for Tap & smartphone - Review
포토샵 스케치도 일러스트레이터 드로우와
사용법이 거의 비슷해요.
레이아웃도 똑같다고 보면 돼서 간단하게 리뷰할게요.
일러스트레이터와 다른 점은
벡터 이미지가 아닌 비트맵 이미지로 그림을 그리는 것과
펜의 종류가 조금 달라요.
그래서 그림을 그리고 보면 결이 달라 보인다고 할까?
포토샵 그림이 좀 더 손그림 느낌이 나요.
비트맵 이미지와 벡터 이미지의 차이점이 궁금하다면
아래 포스트를 참고해주세요.
비트맵? 벡터? 이미지가 무엇일까요? feat 포토샵, 일러스트레이터
처음 그래픽 프로그램을 접할 때 포토샵과 일러스트레이터를 많이 사용하게 되지요? 이 두 프로그램의 차이점은 무엇일까요? 두 프로그램의 공통점은 Adobe 어도비사의 제품이라는 것이에요. 그�
harusijoh.tistory.com
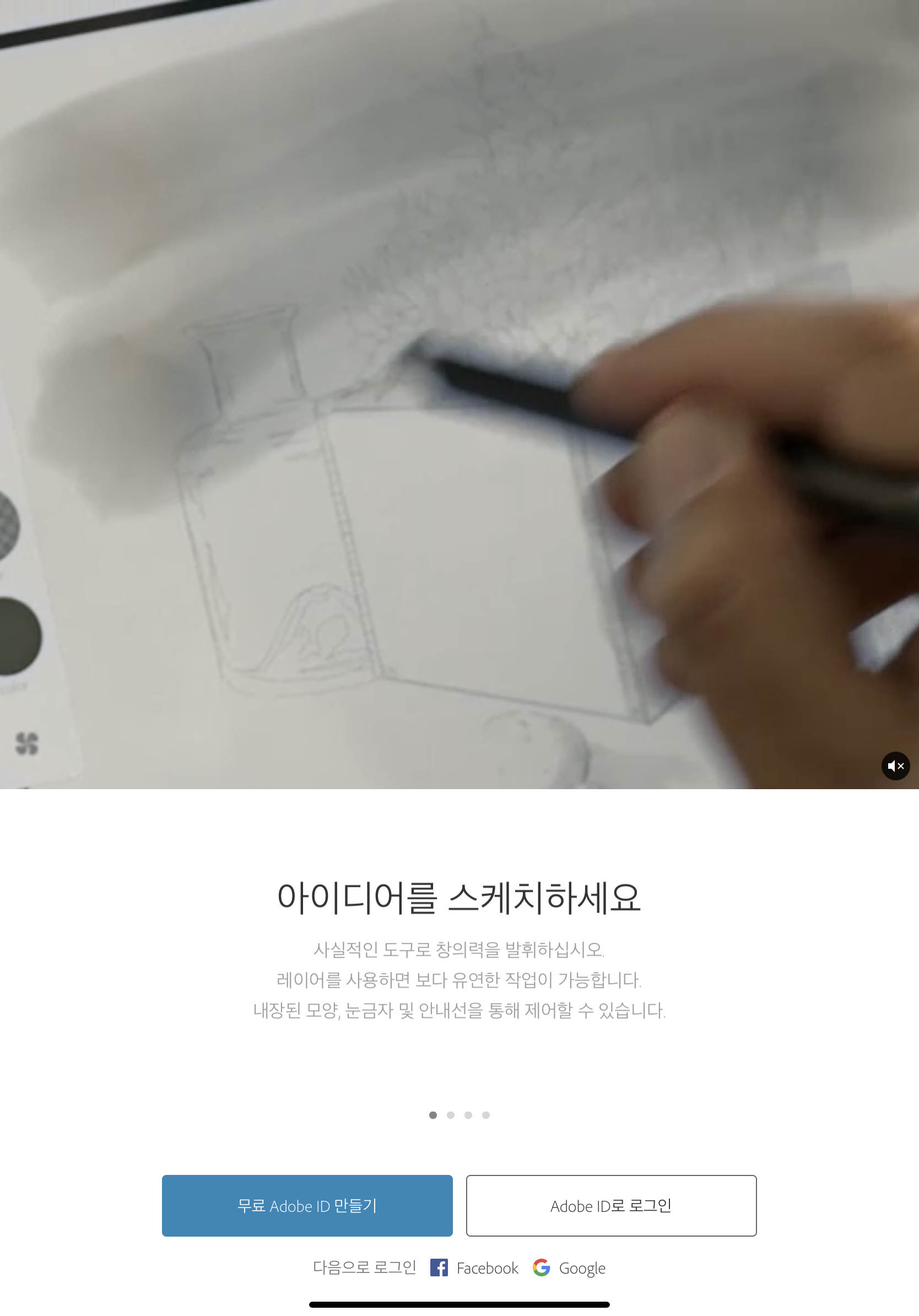
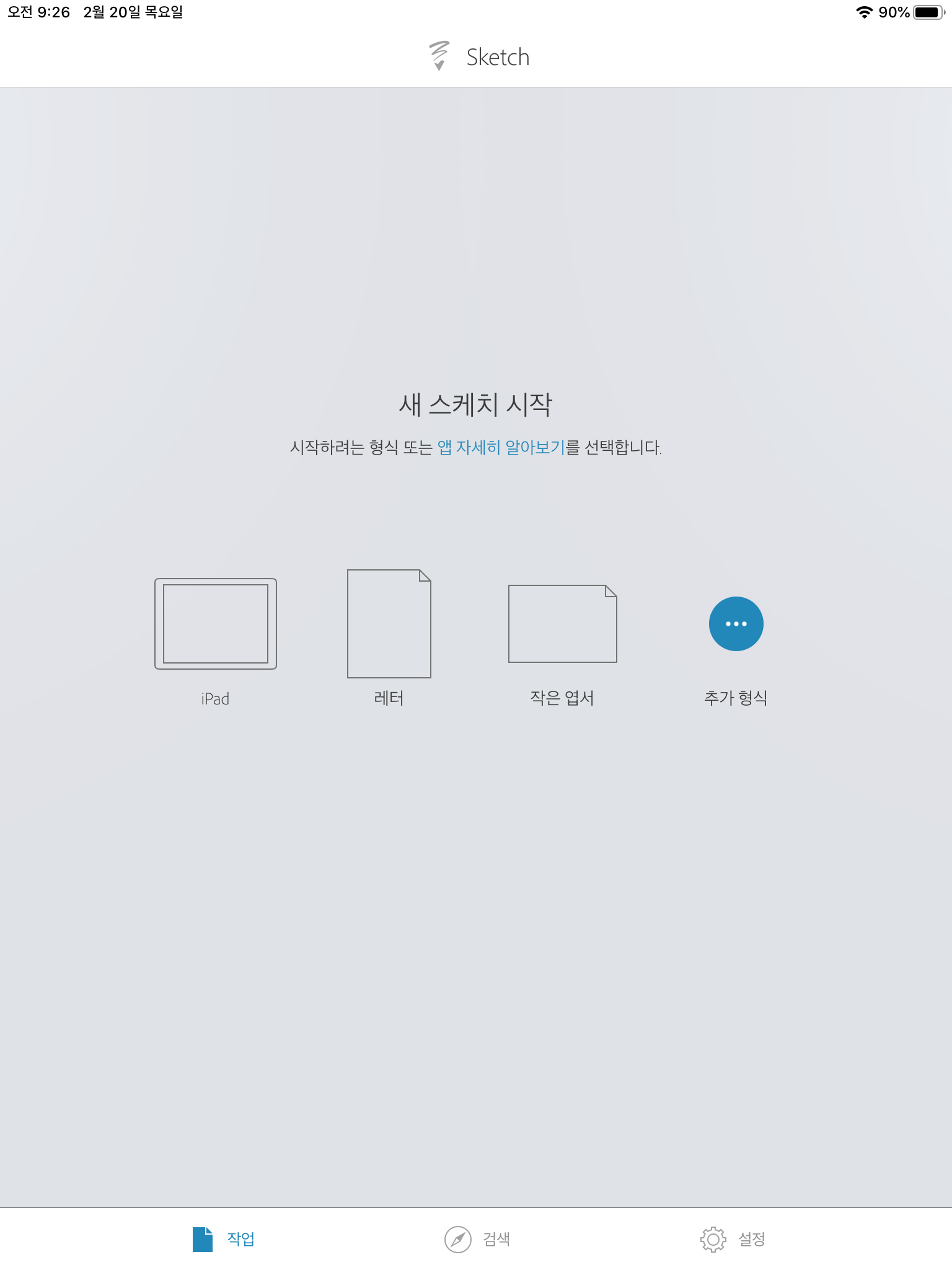
일러스트레이터 드로우와 레이아웃이 거의 같아요.
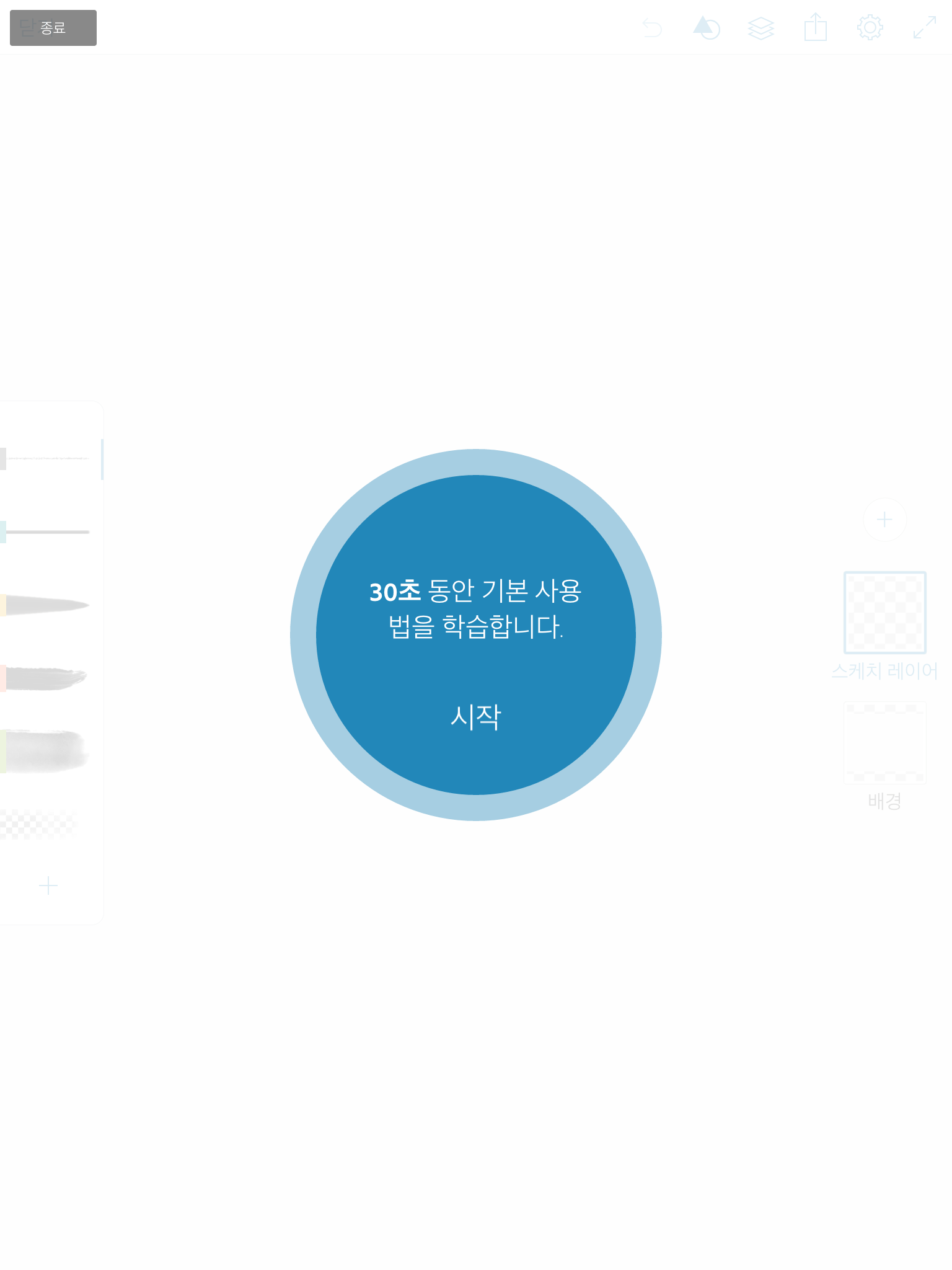
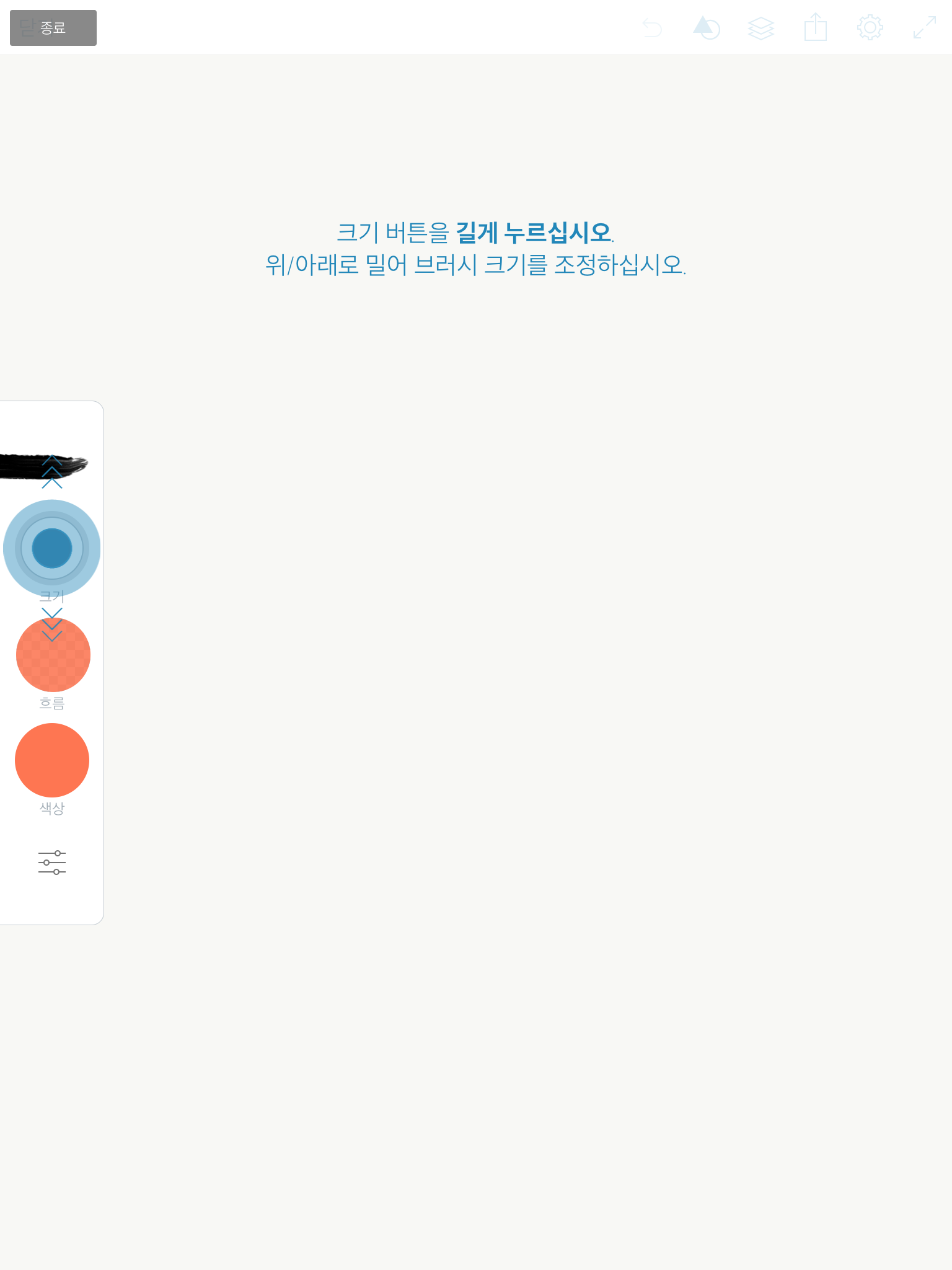
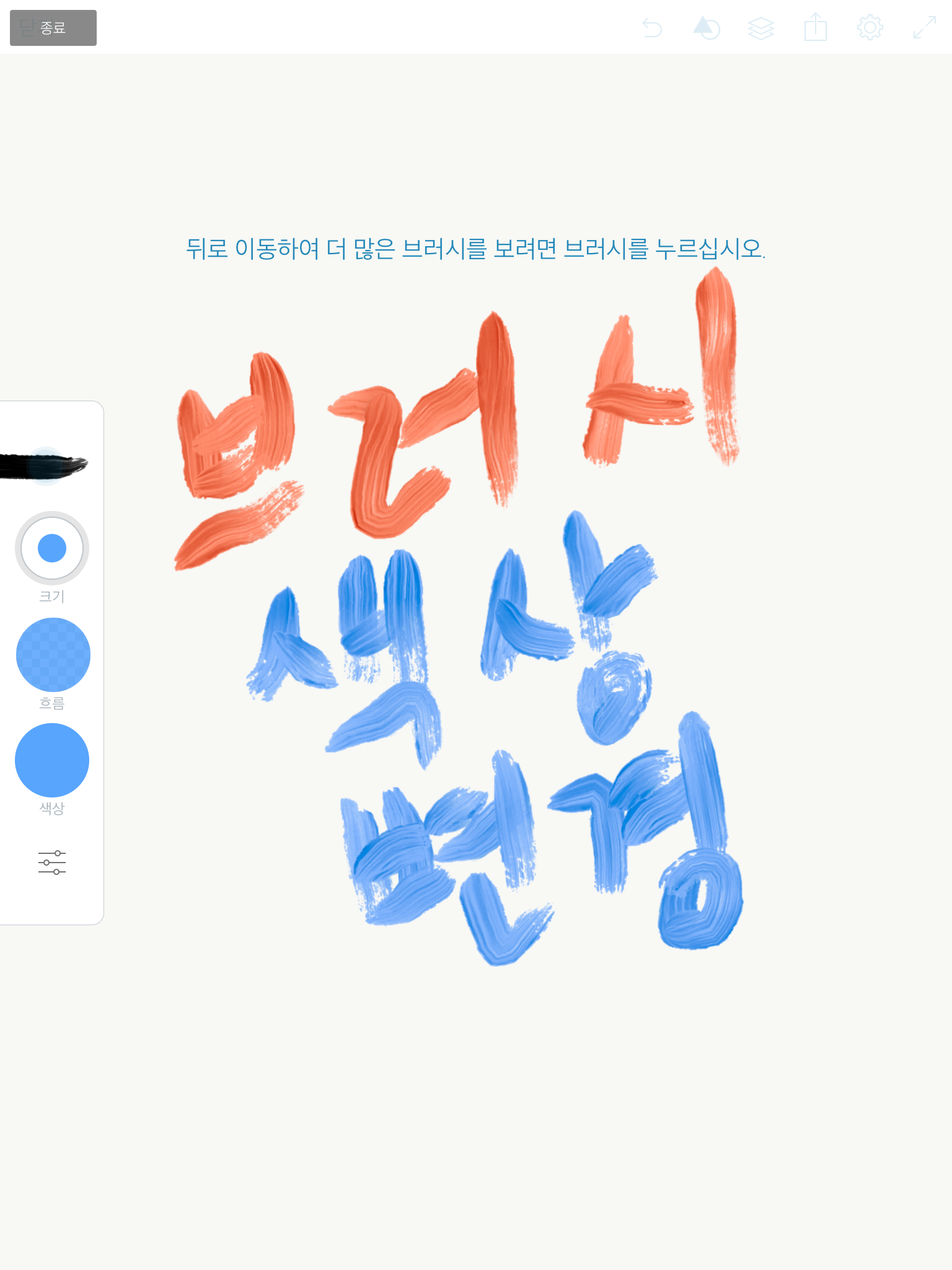
처음 사용할 때 브러시 사용방법을 먼저 익힐 수 있어요.
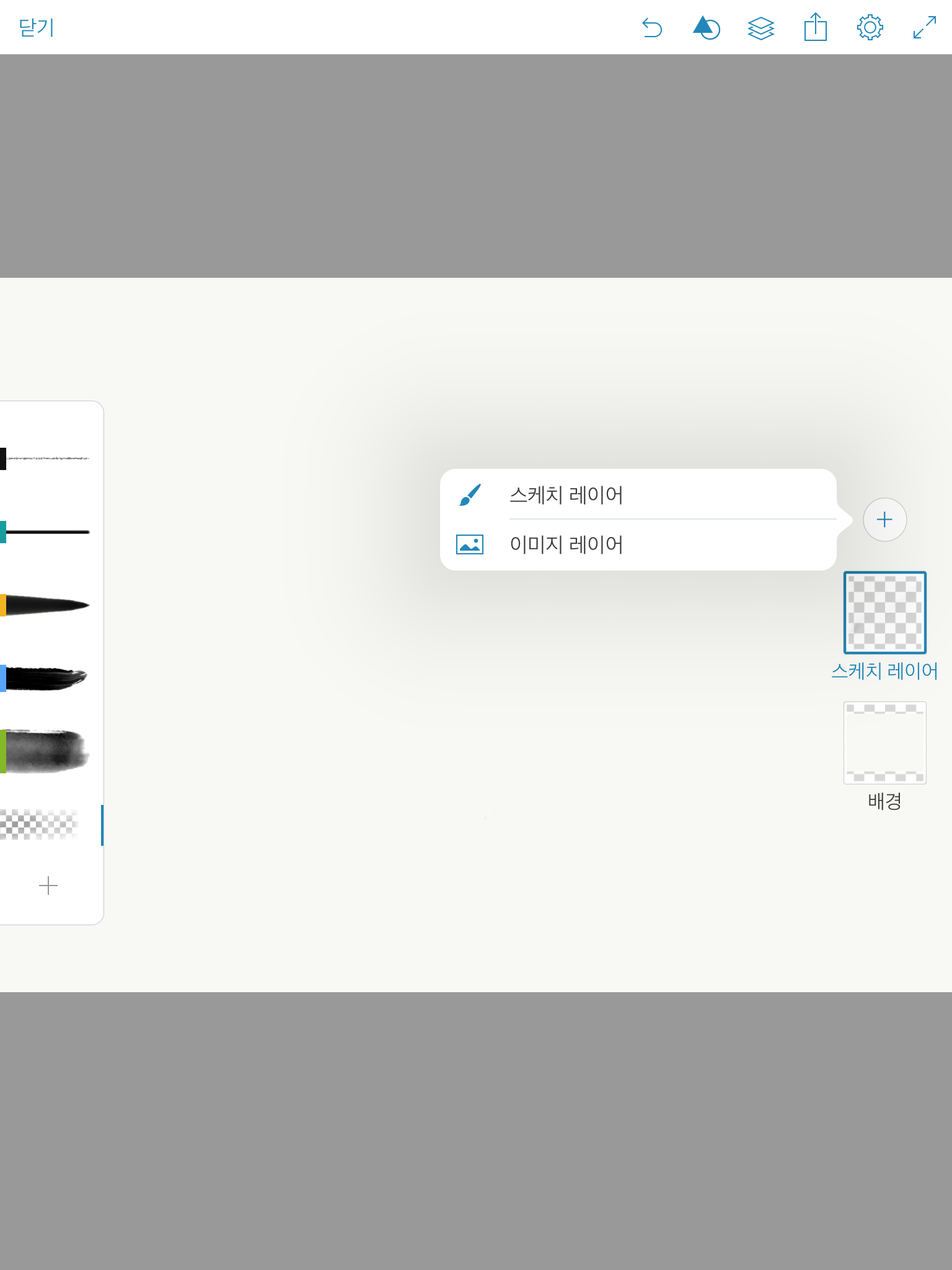
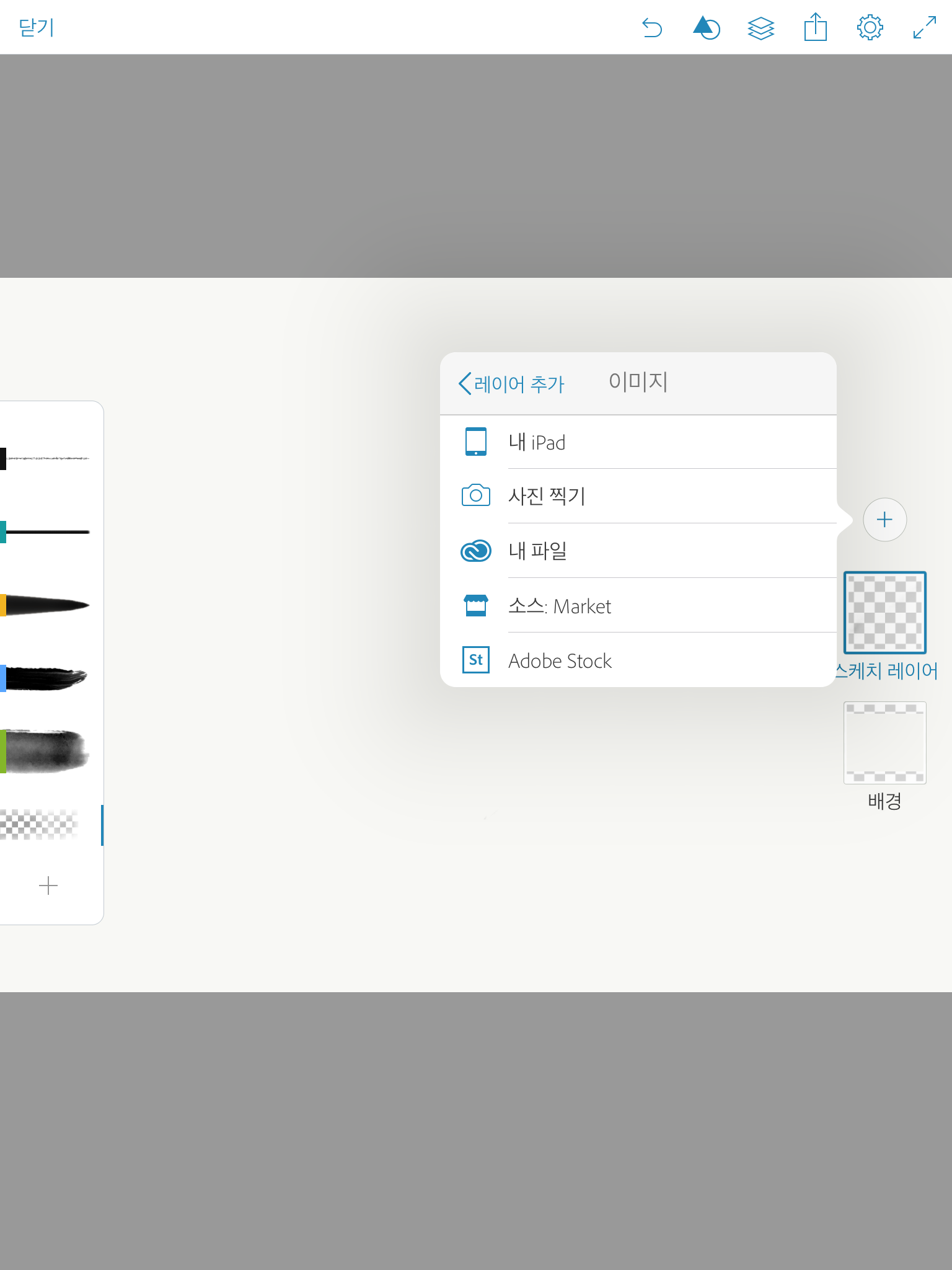
일러스트레이터와 같이 레이어를 추가, 삭제할 수 있어요.
그려놓은 밑그림을 불러오거나 사진도 불러올 수 있어요.
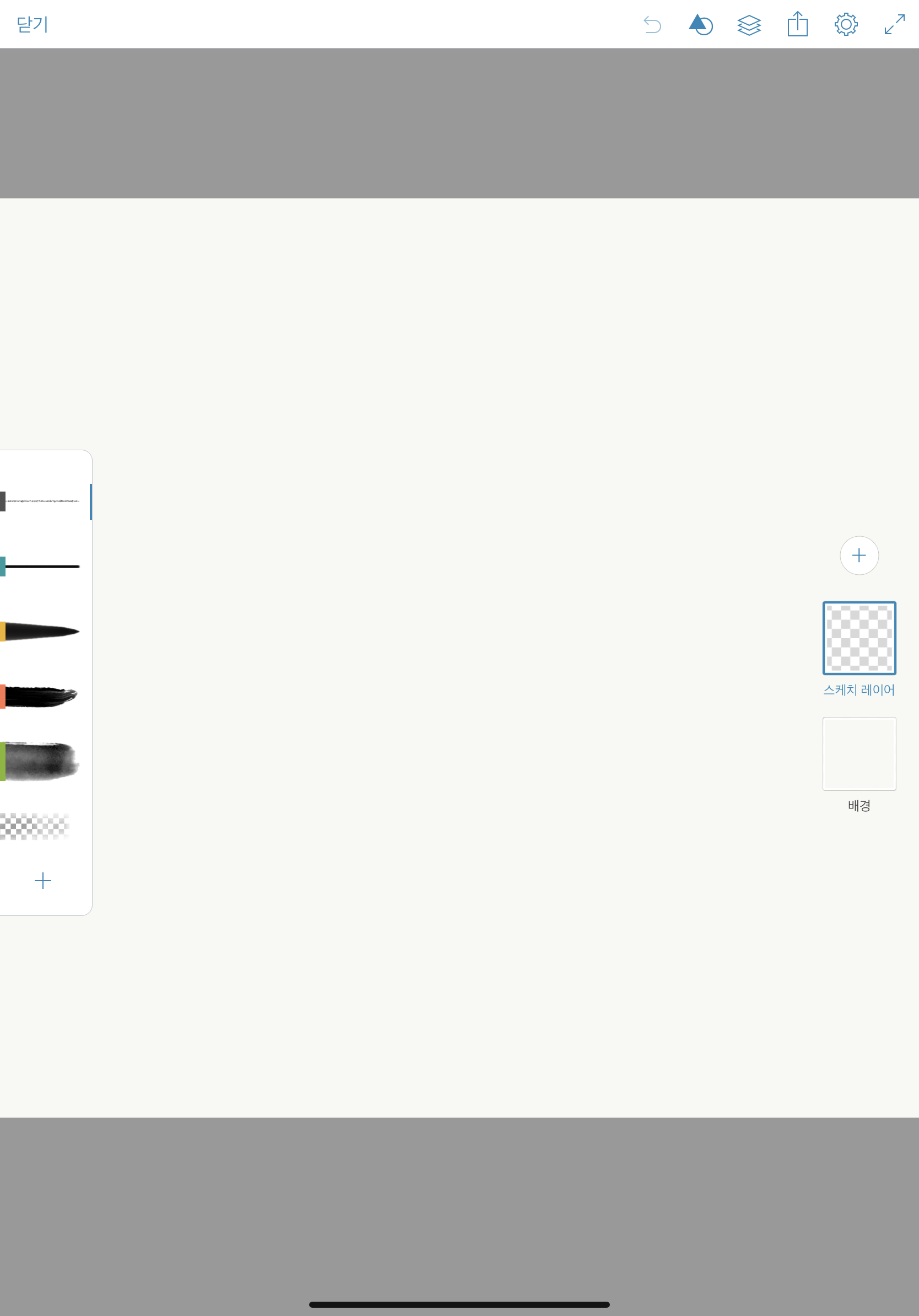
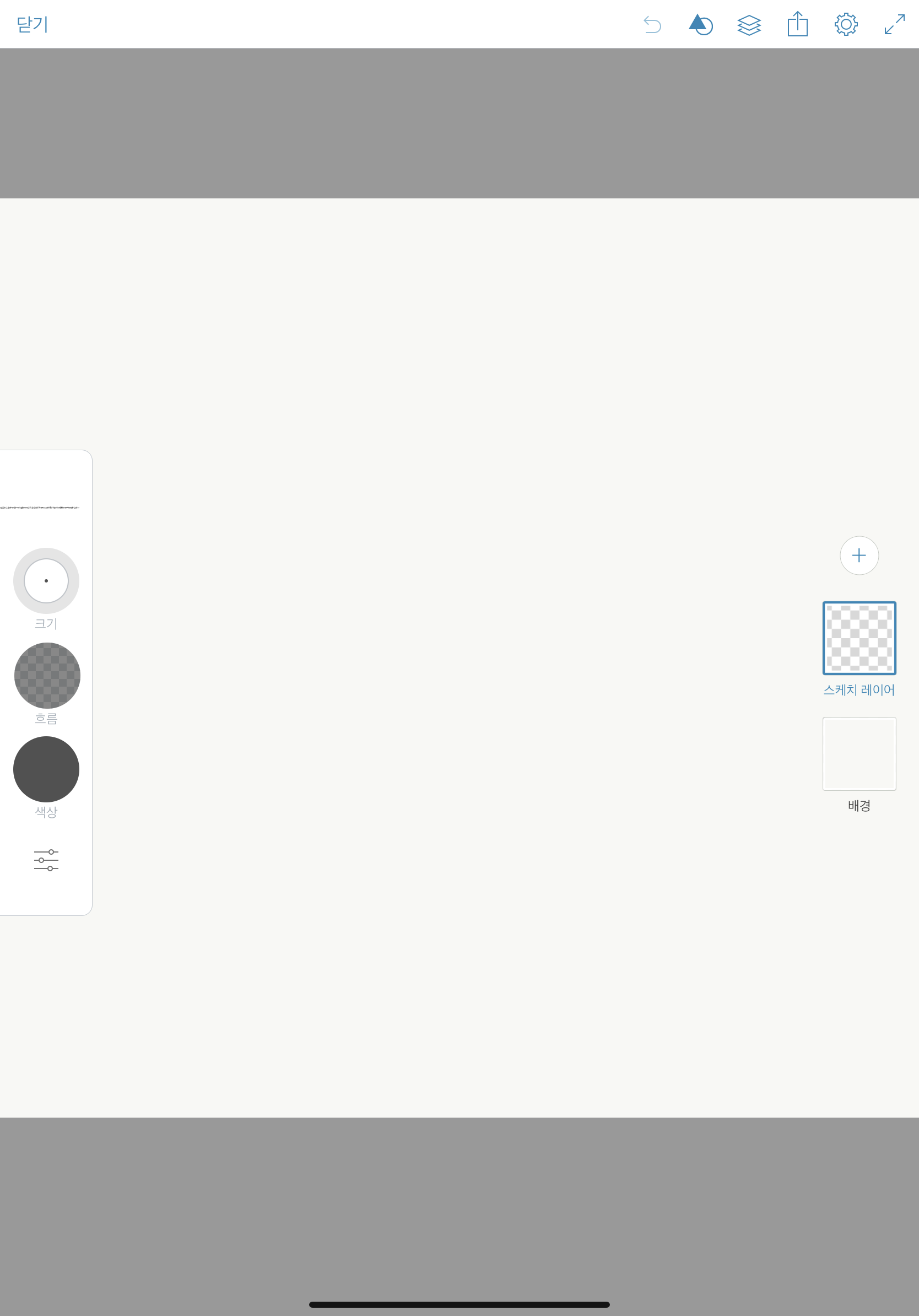
펜의 종류가 일러스트레이터 드로우와는 다릅니다.
종이에 연필이나 펜 수채화 느낌의 그림을 그릴 수 있어요.
아래 그림들은 여러 가지 브러시를 사용해보았어요.
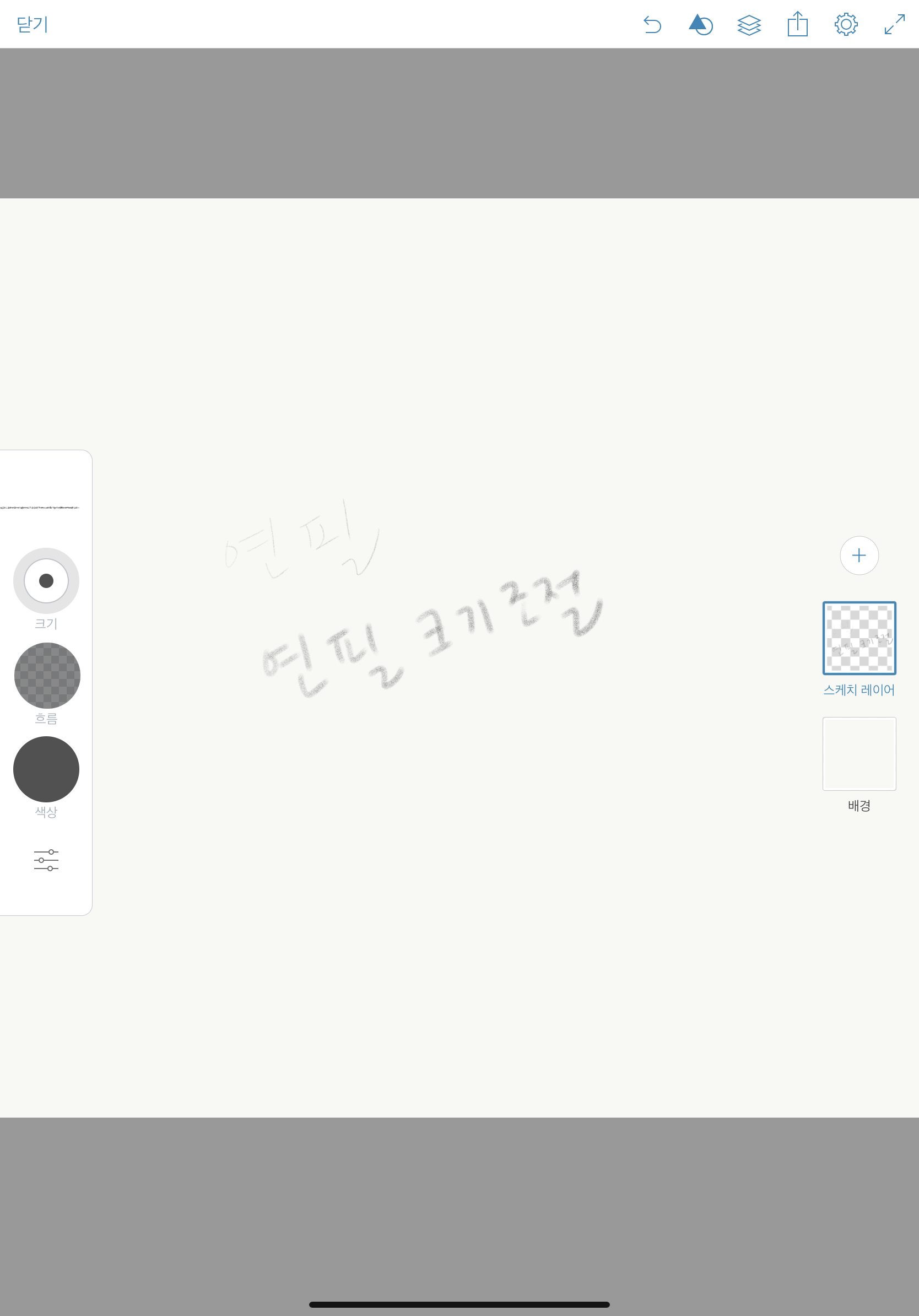
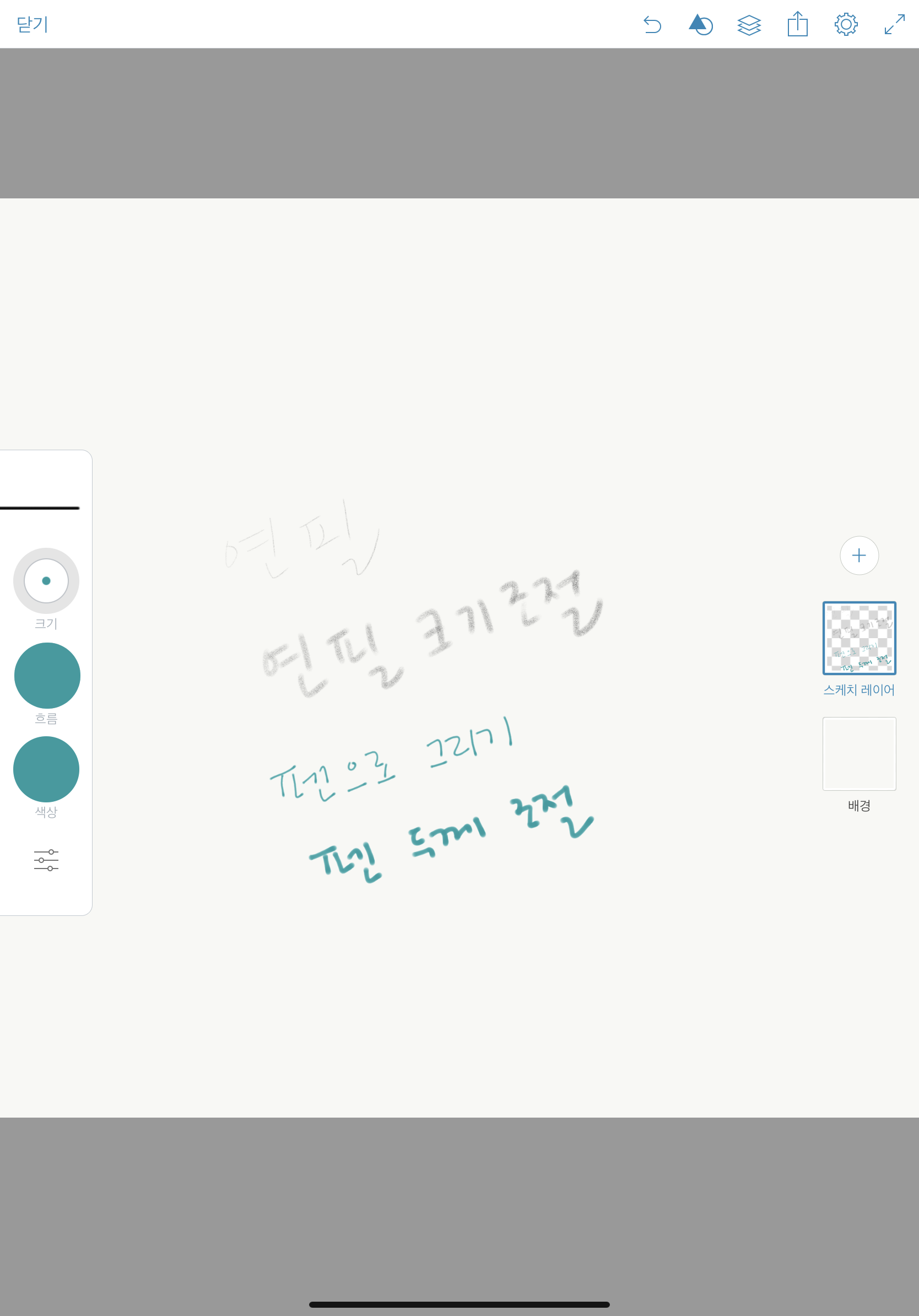
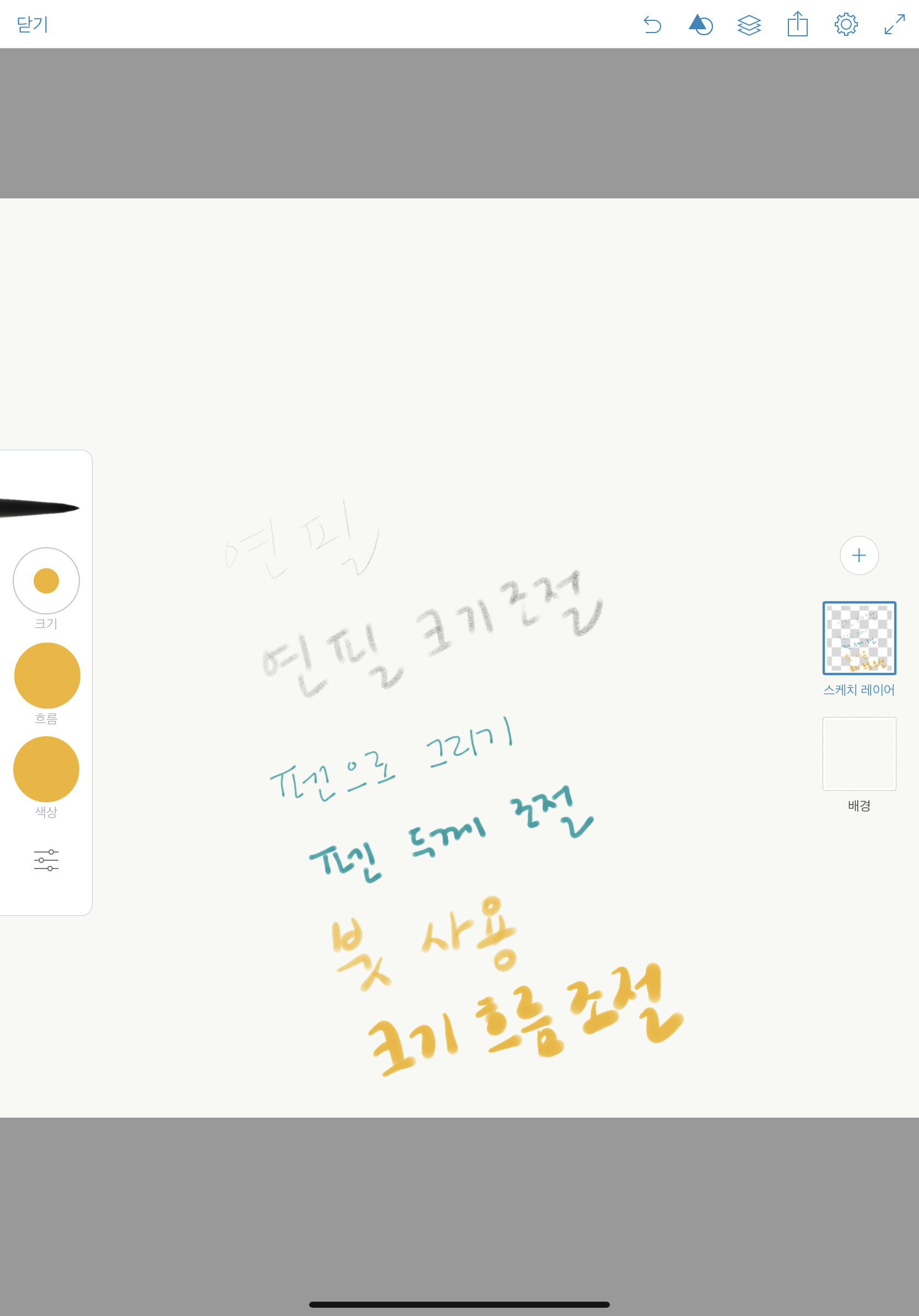
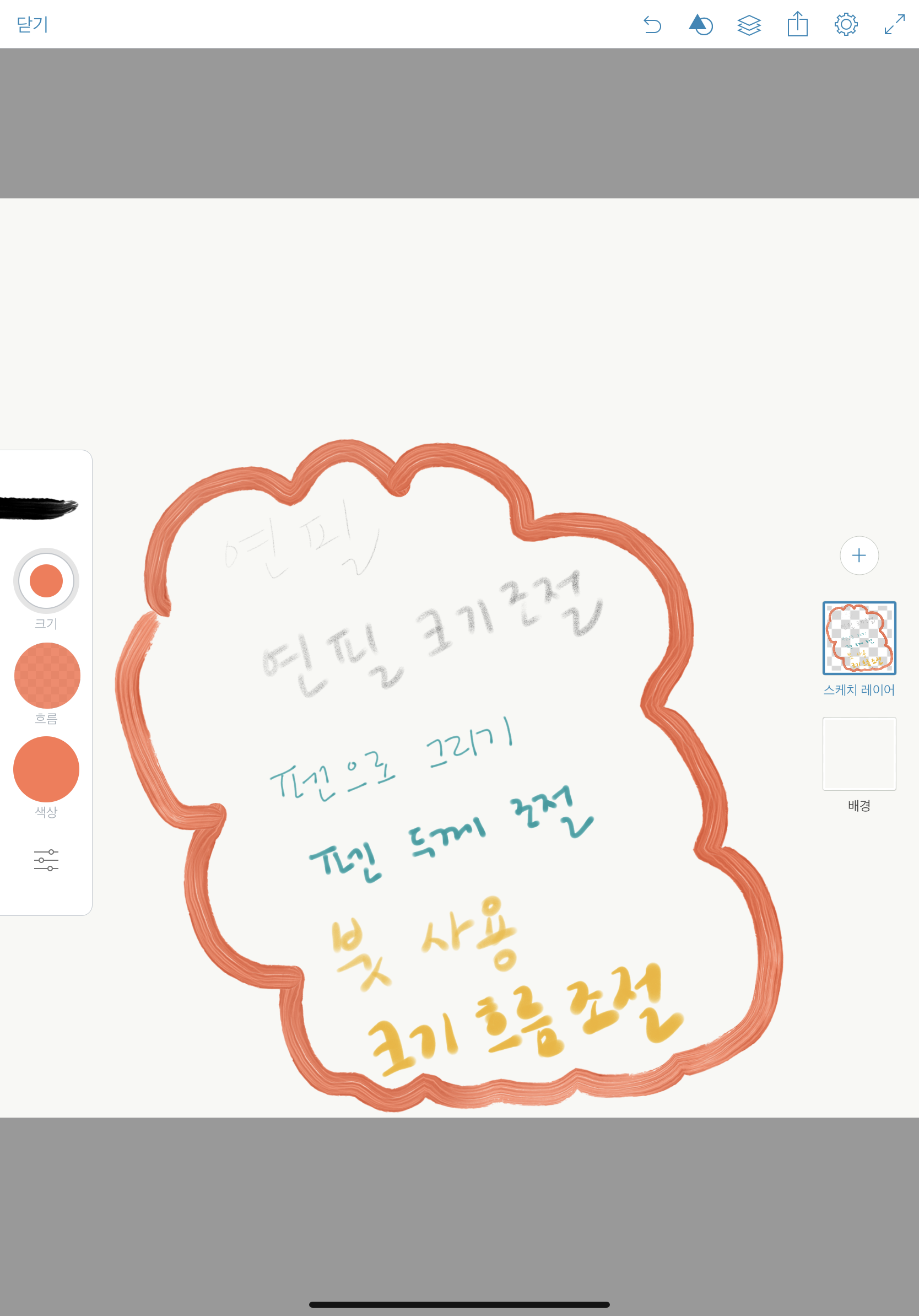
위의 이미지들은 애플 펜슬로, 아래 글은 손으로 써봤어요.
손으로 쓰는 것도 나름 할만하지만, 디테일이 좀 약해요.
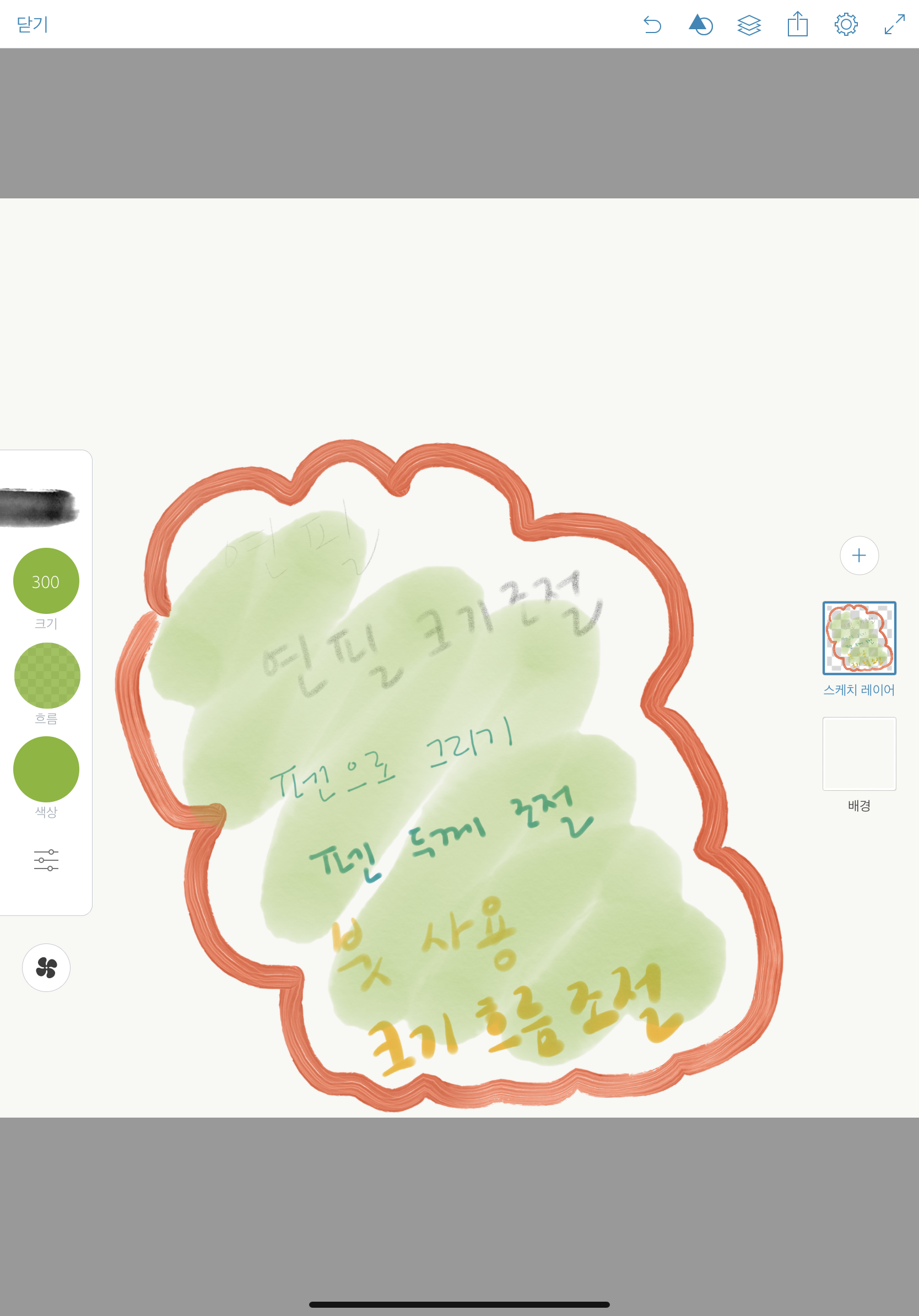
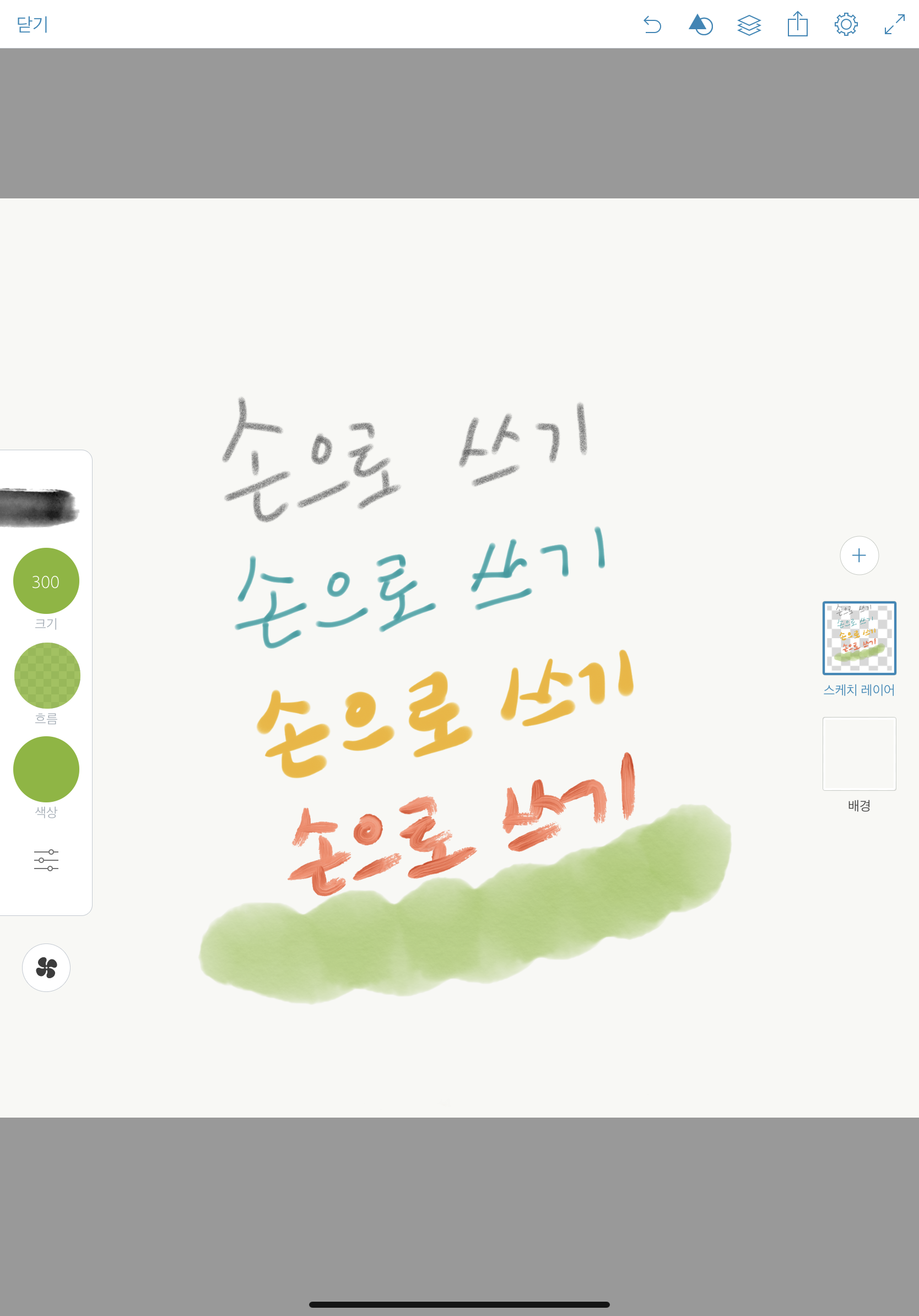
마지막으로 간단하게 생각나는 대로 포토샵 스케치에
그림을 그려봤어요. 아래 그림은 애플 펜슬로 그리지 않고
아이패드 미니 4 + 와콤 펜 + 손가락으로 그렸어요.
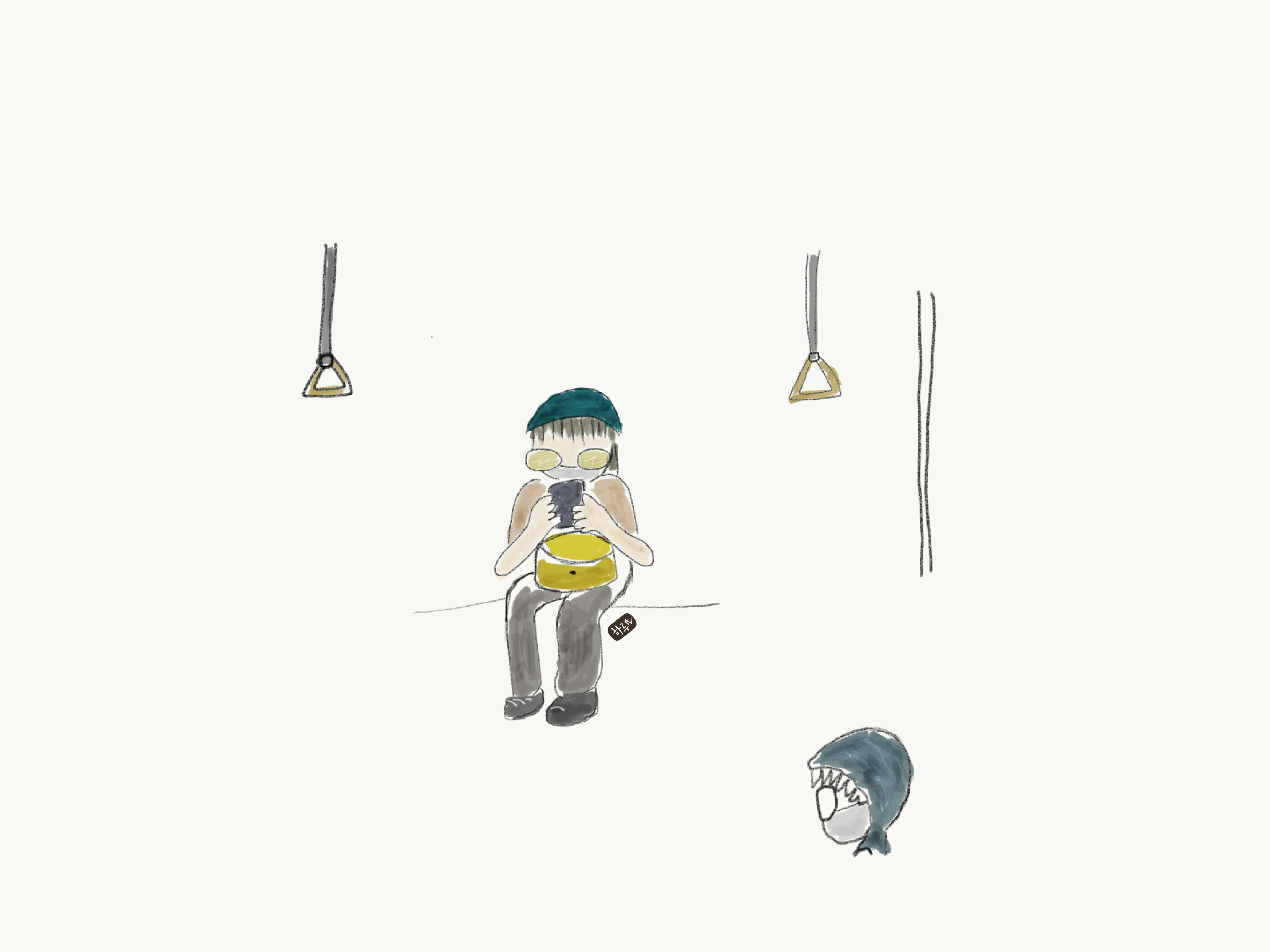
아이패드 프로 화면이 큰 편이라서 그림을 그리기 좋아요.
물론 이것도 연습이 필요하겠지만 드로잉 하긴 좋습니다.

PS. 포토샵은 비트맵, 일러스트는 벡터 그림을 그리지만,
비트맵 + 벡터 그림을 그리는 앱이 있어요.
Adobe Fresco인데, 사용해보니 위의 두 앱을 합친 것 같아요.
Adobe사에서 Photoshop Sketch오
이 앱도 한번 사용해보면 추후 리뷰를 남겨보려 합니다 :)
그러나, 아이패트 프로에는 사용되나, 미니 4에는 사용이 안돼요.ㅜㅜ
어도비 프레스코 Adobe Fresco 앱 리뷰
어도비 프레스코 Adobe Fresco 리뷰 - 그림 그리기 앱 Adobe Fresco Review with iPad pro & an apple pencil 요즘에는 스마트폰이나 태블릿 PC로 그림 그리기가 많이 편해졌죠. 그림을 그릴 수 있는 앱도 많이..
harusijoh.tistory.com
아이패드용 Photoshop & Illustrator 앱리뷰
어도비 포토샵, 일러스트레이터 - 아이패드용 리뷰 Adobe Photoshop, Illustrator Review with iPad & an apple pencil 데스크톱에서 사용하는 포토샵과 일러스트레이터의 iPad용 앱이 출시되었어요. 포토샵 앱..
harusijoh.tistory.com
'Review' 카테고리의 다른 글
| 아이패드용 Photoshop & Illustrator 앱리뷰 (4) | 2020.11.20 |
|---|---|
| 어도비 프레스코 Adobe Fresco 앱 리뷰 (0) | 2020.11.05 |
| DayStamp App. 리뷰 (iOS용) - 습관기록 앱 (0) | 2020.05.30 |
| 멜튼 Melten 슈트케이스 A5 + 속사케이스 니콘 J5, 미러리스 케이스 (2) | 2019.10.14 |




댓글