어도비 프레스코 Adobe Fresco 리뷰 - 그림 그리기 앱
Adobe Fresco Review with iPad pro & an apple pencil
요즘에는 스마트폰이나 태블릿 PC로 그림 그리기가 많이 편해졌죠. 그림을 그릴 수 있는 앱도 많이 나와 있고, 스마트폰에 펜을 사용할 수도 있고, 탭용으로도 전용 펜이 많이 나와서 예전에 PC에 그림을 그리던 것보다 훨씬 편하게 그림을 그릴 수 있게 되었어요. 그림 그리기 앱은 구글 스토어나, 애플 스토어에서 쉽게 무료 앱도 다운로드할 수 있고, 여러 가지 좋은 앱들이 정말 많은 것 같아요.
저는 주로 어도비사에서 나온 Illustrator Draw와 Photoshop Sketch를 이용했었는데요, 얼마 전에 iPad와 apple pencil을 구입하면서 Adobe Fresco 앱도 다운로드하여서 사용해보고 있어요.
지금 프레스코 앱은 아이패드 프로 전용 앱이에요. 그래서 다른 기기에서는 다운을 받아서 사용할 수가 없어요. 자세한 호환 기종은 애플 스토어에 나와 있으니, 내 기기와 호환이 되는지는 애플 스토어에서 확인하면 됩니다.
[1] Fresco 시작하기
애플 스토어에서 Adobe Fresco 앱을 다운로드합니다.
Adobe에 회원 가입하면 무료로 사용할 수 있어요. 앱을 다운받고 회원 가입 후에 앱을 실행해봅니다.
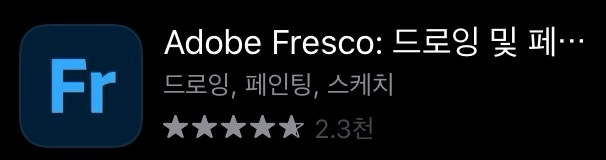
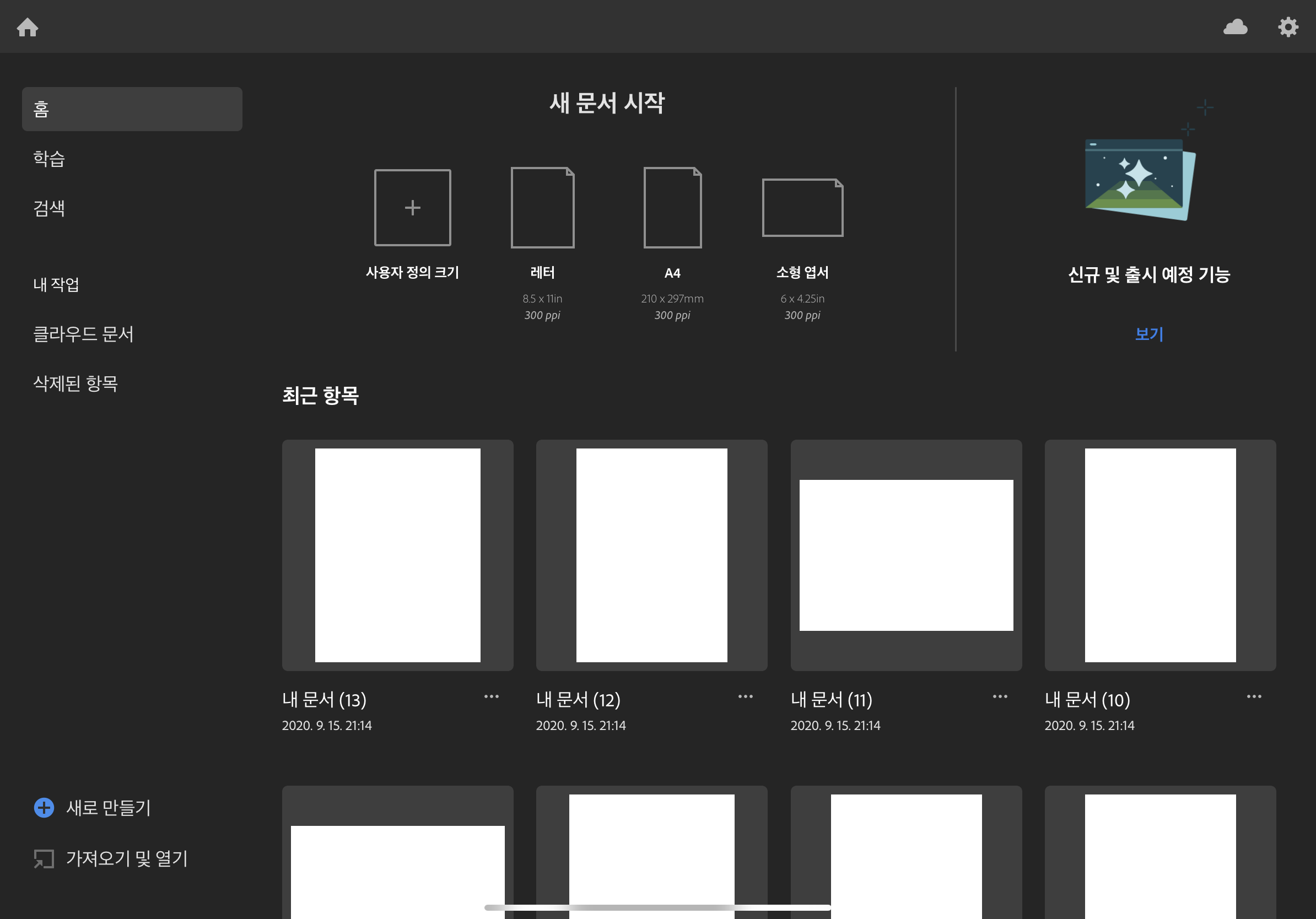
새 문서 시작을 누르고 사용할 대지를 선택해요. 대지를 선택할 때 디지털/인쇄를 선택할 수 있어요.
디지털은 컴퓨터 모니터 화면을 구성하는 단위 픽셀을 기준으로 하고, 인쇄는 출력할 종이 크기인 cm나 inch를 기준으로 해요.
포토샵을 사용할 땐 픽셀과 해상도를 지정해주고, 일러스트 프로그램을 사용할 때는 출력용지의 크기를 지정해주는 것과 같은 개념이에요.
Fresco 앱은 이 두 설정을 모두 지원해줘요.
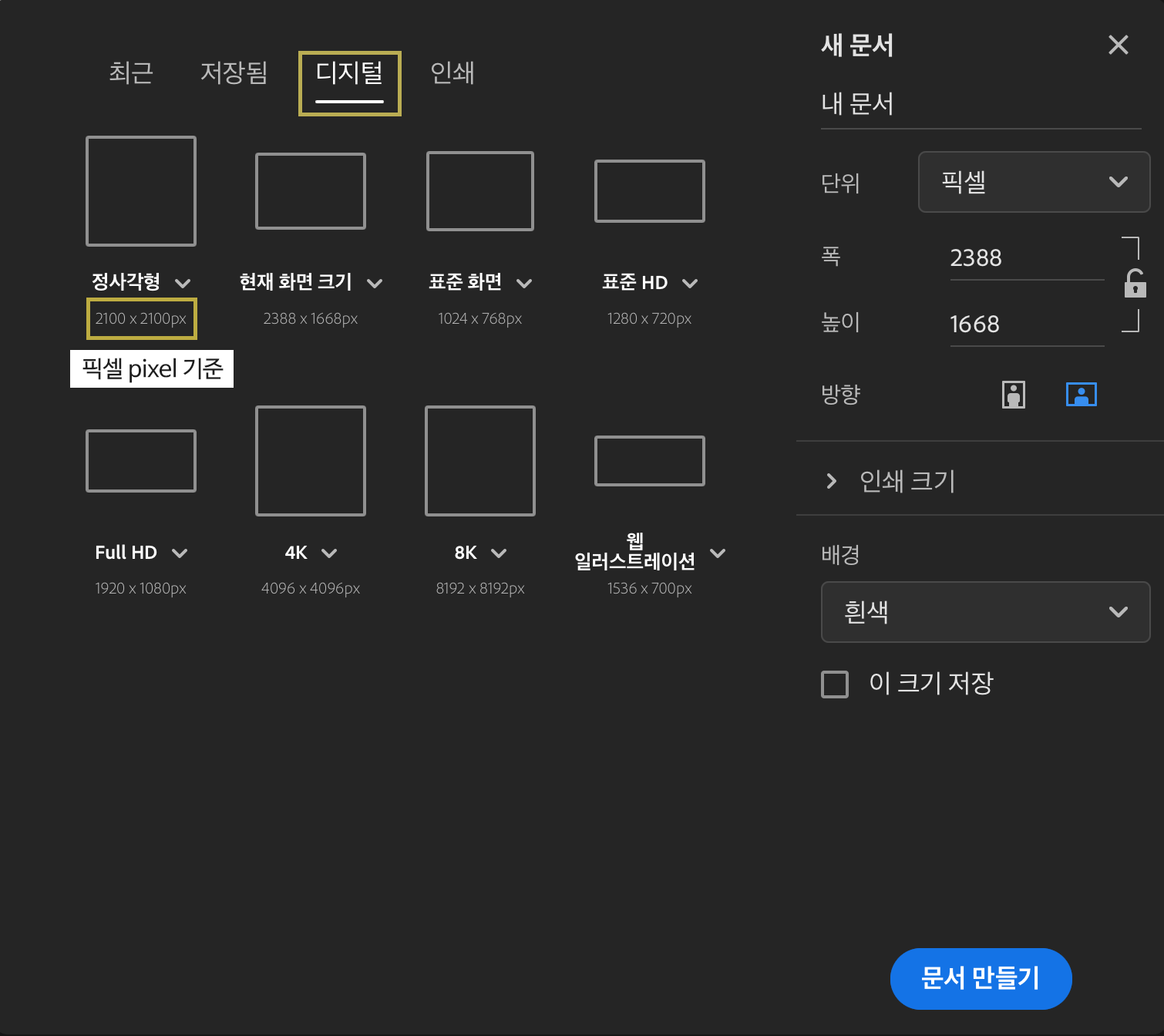
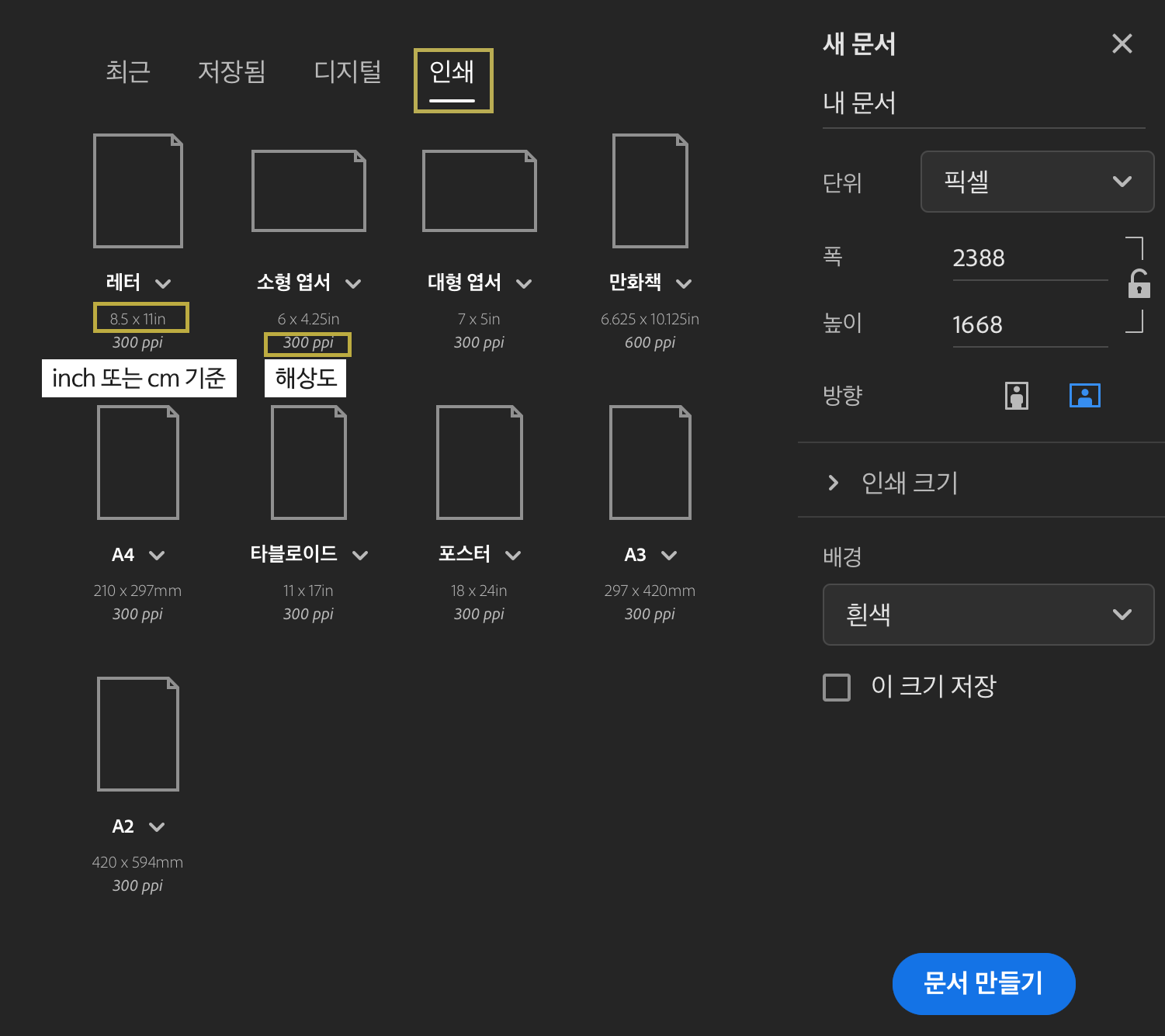
포토샵과 일러스트 프로그램, 비트맵과 벡터의 차이를 알고 싶으면 아래 포스트를 참고해주세요.
비트맵? 벡터? 이미지가 무엇일까요? feat 포토샵, 일러스트레이터
처음 그래픽 프로그램을 접할 때 포토샵과 일러스트레이터를 많이 사용하게 되지요? 이 두 프로그램의 차이점은 무엇일까요? 두 프로그램의 공통점은 Adobe 어도비사의 제품이라는 것이에요. 그�
harusijoh.tistory.com
[2] Fresco 화면 구성 & 브러시
새 문서를 시작하면 아래와 같은 화면이 나와요.
왼쪽은 툴바, 오른쪽 상단은 설정/ 내보내기 등, 오른쪽은 레이어와 그 외 기능이 있어요.
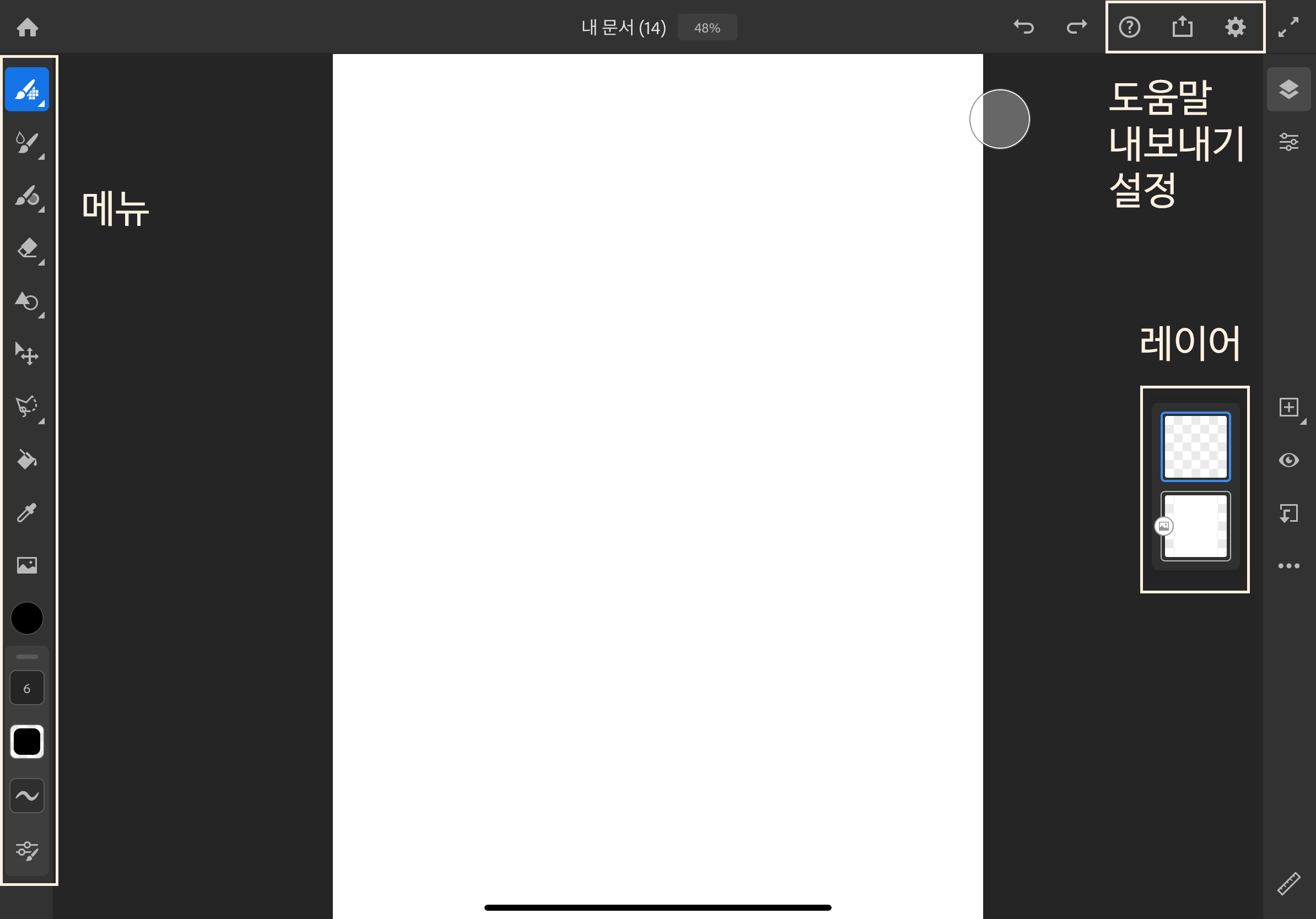
프레스코는 어도비사에서 나오는 Photoshop Sketch와 Illustrator Draw를 합쳐 놓은 것 같은 앱이에요.
벡터 이미지와 비트맵 이미지를 둘다 사용할 수 있고, 브러시도 픽셀(비트맵) 브러시, 라이브 브러시(수채화, 유화), 벡터 브러시 세 종류가 있어요.
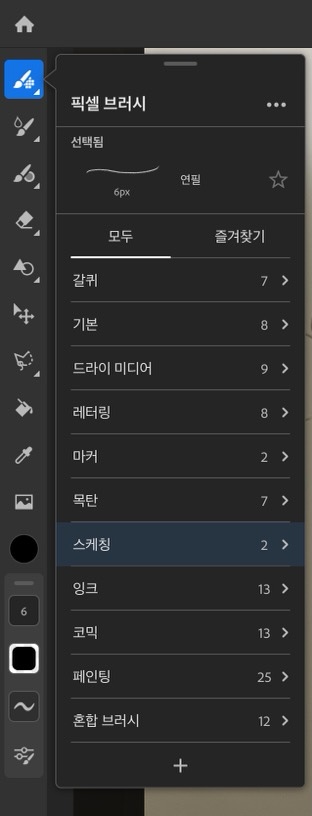
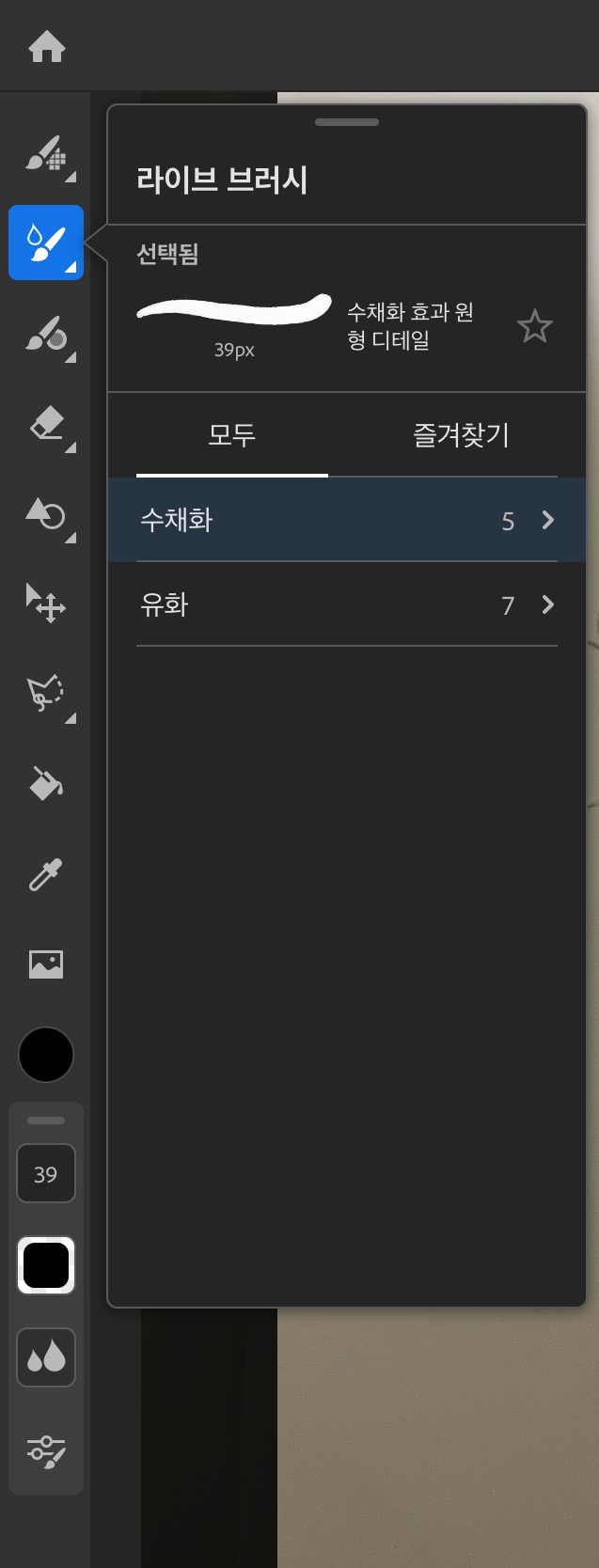
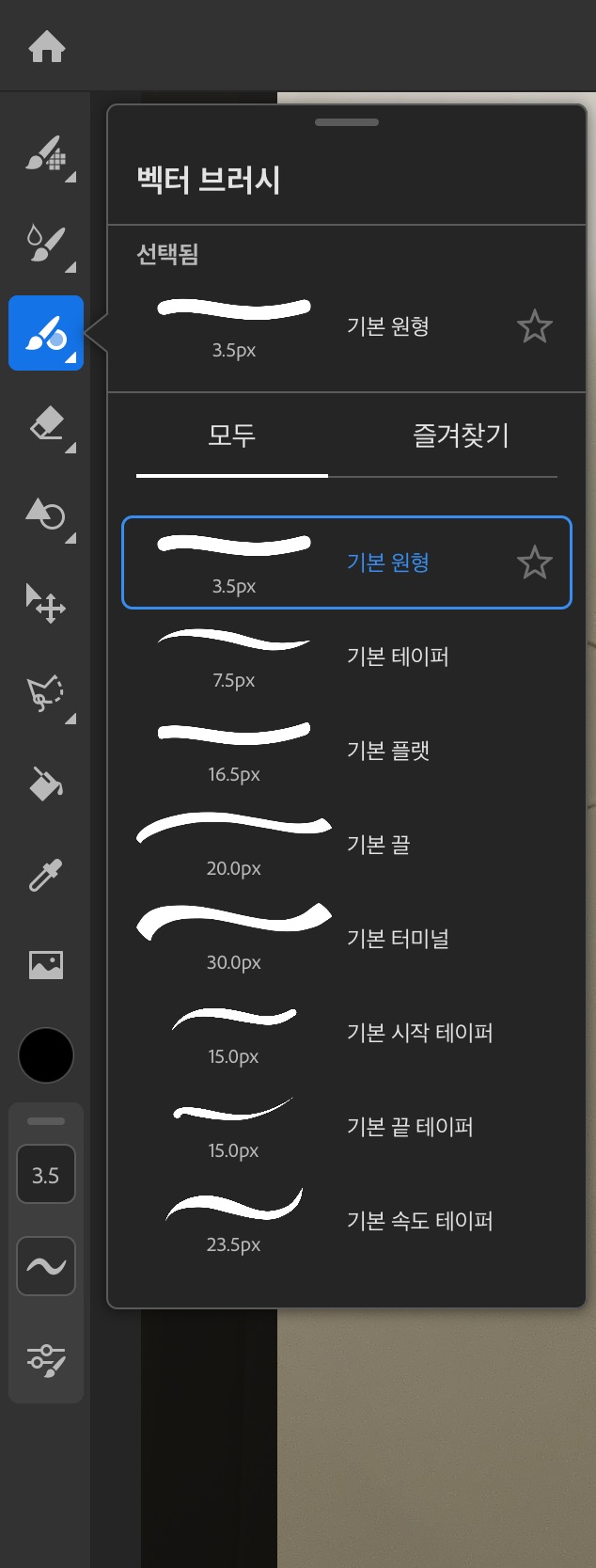
아래의 사진은 픽셀 브러시, 라이브 브러시, 벡터 브러시의 사용 예예요.
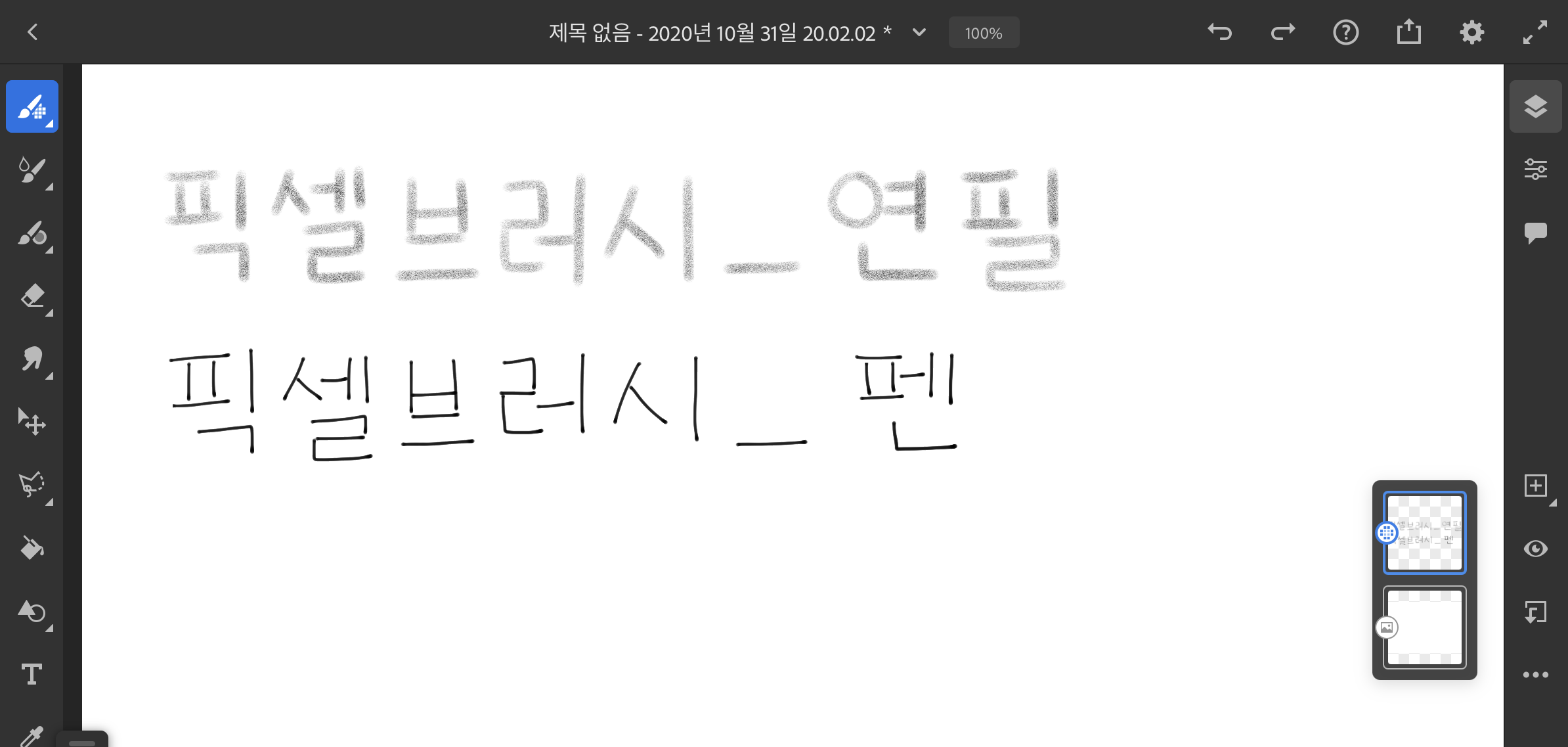
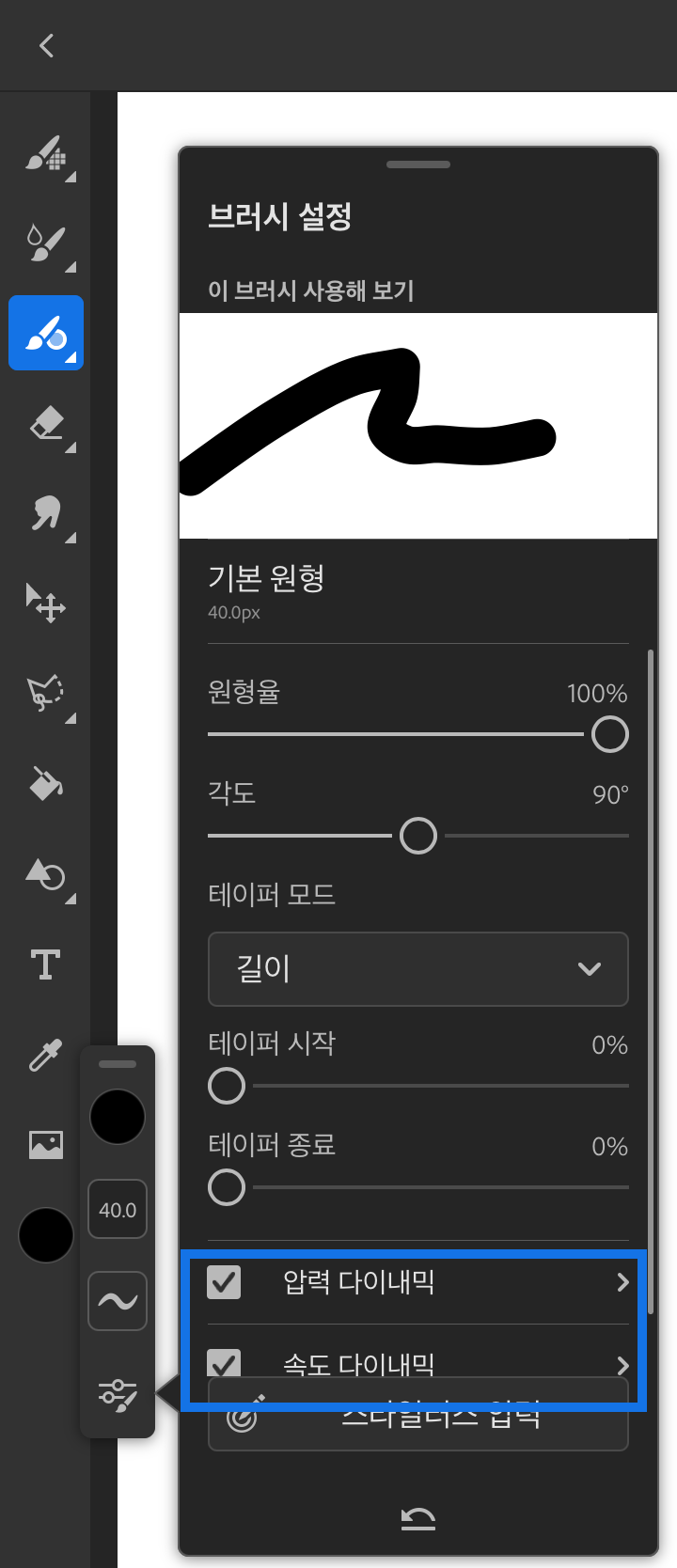

벡터 브러시는 필압과 속도에 따라서 두께가 다르게 반응해요.
그래서 브러시 설정에서 입력 다이내믹과 속도 다이내믹을 조절하면 손의 압력에 따른 펜의 두께를 조정할 수 있어요.
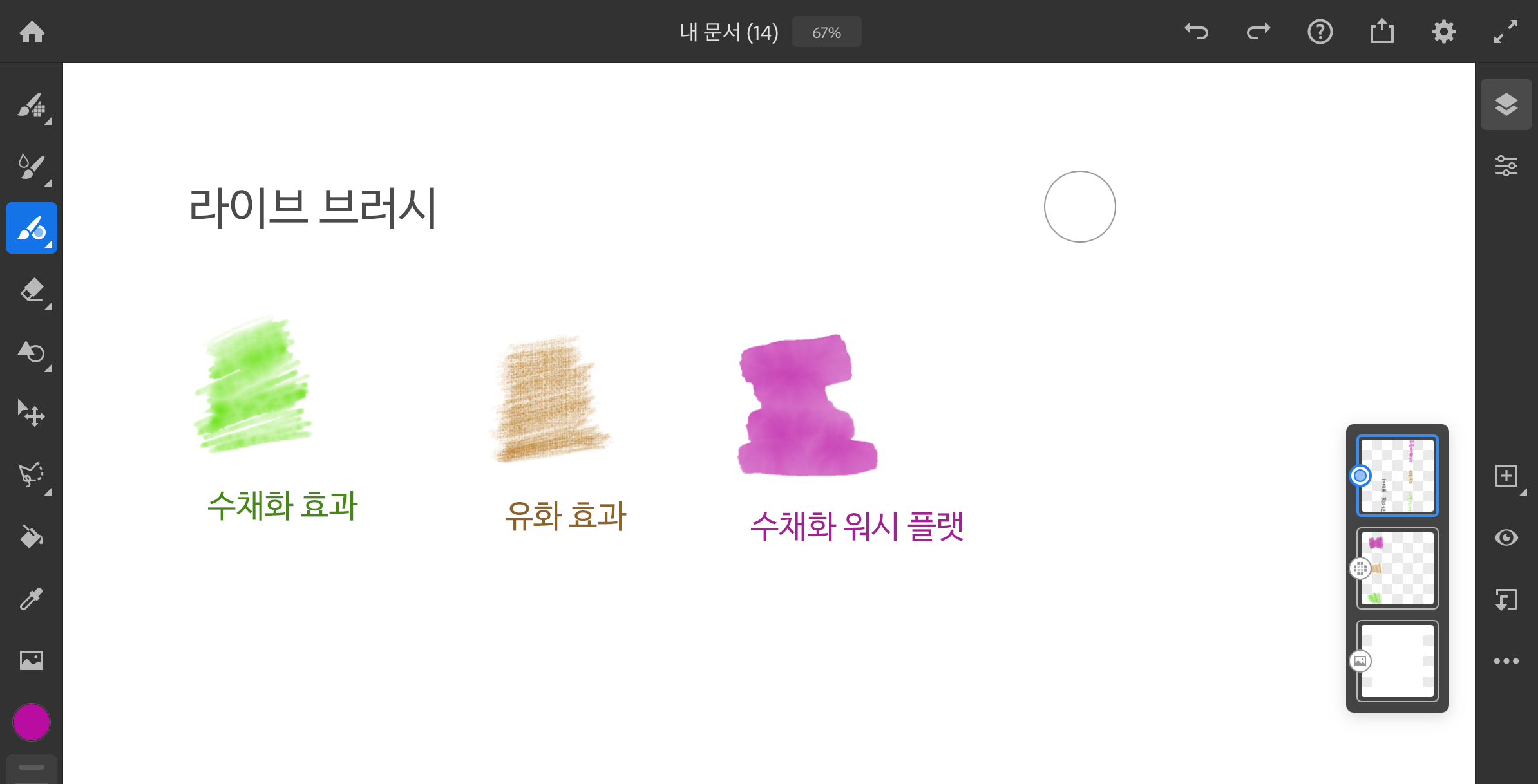
라이브 브러시는 브러시 혼합 등의 기능을 사용할 수 있어요.
펜을 그리다가 뒤로 가기 할 때는 두 손을 같이 화면에 터치하면 실행 취소 단축키로 이용할 수 있어요.
이 외에도 터치 단축기라는 편리한 기능이 있어요.
[3] 제스처 & 터치 단축기 사용
제스처는 손으로 빠른 실행을 할 수 있어요.
취소라던지 재실행 같이 자주 쓰는 경우 손가락으로 가볍게 터치하면 실행돼요.
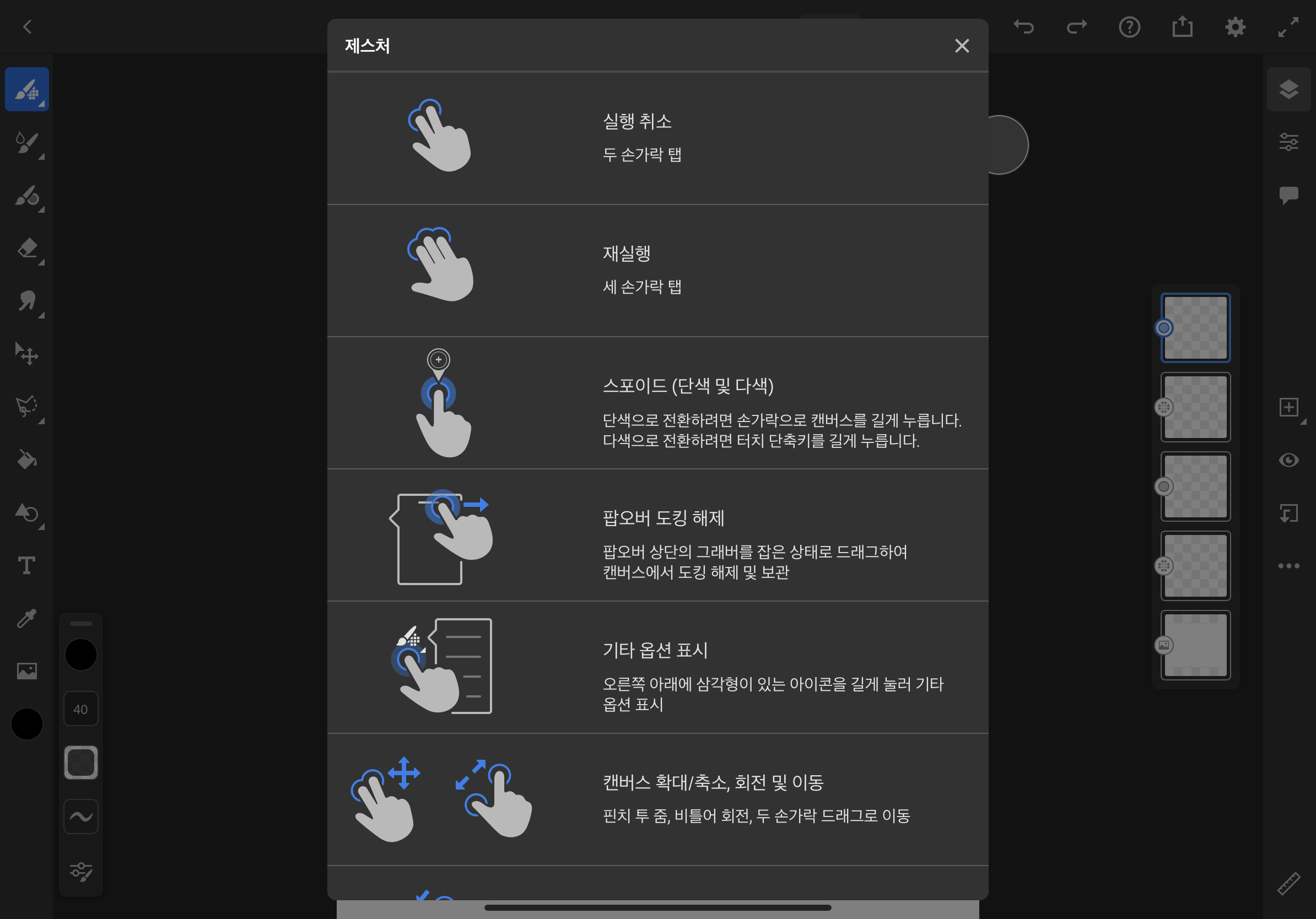
터치 단축기는 화면 왼쪽의 동그라미를 두 번 터치해서 실행해요.
터치 단축기가 처음에는 익숙하지 않으나, 계속 사용하다 보니 편한 기능이더라고요.
자주 손에 익힌 후 사용하면 그림 그릴 때 좀 더 편하게 그릴 수 있어요.
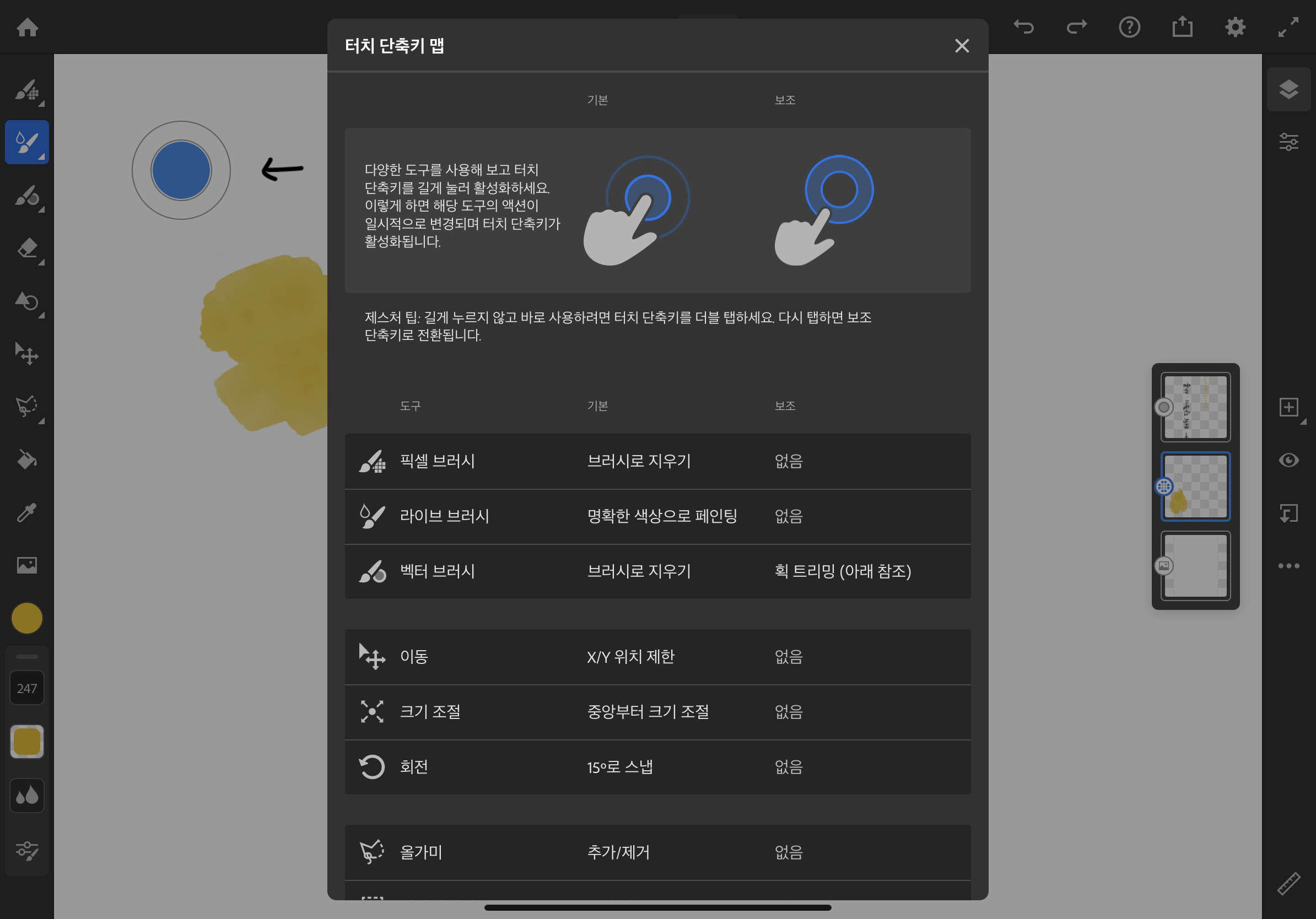
아래는 터치 단축기의 사용 예예요.
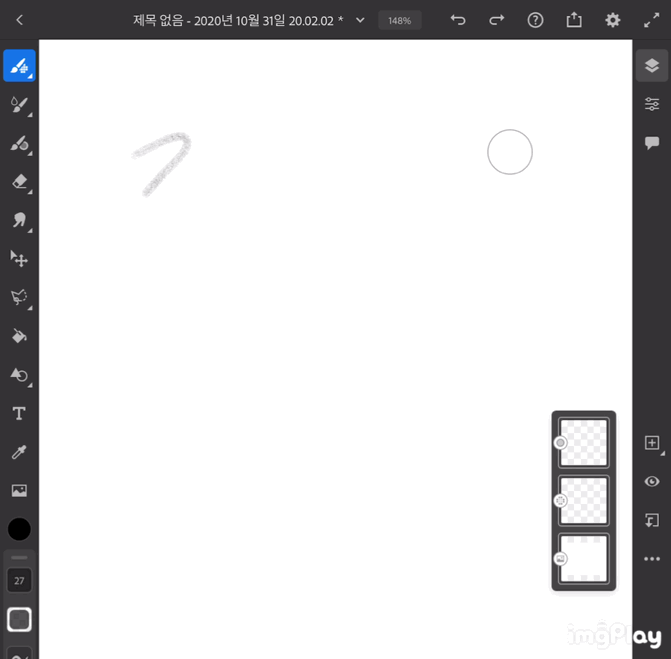
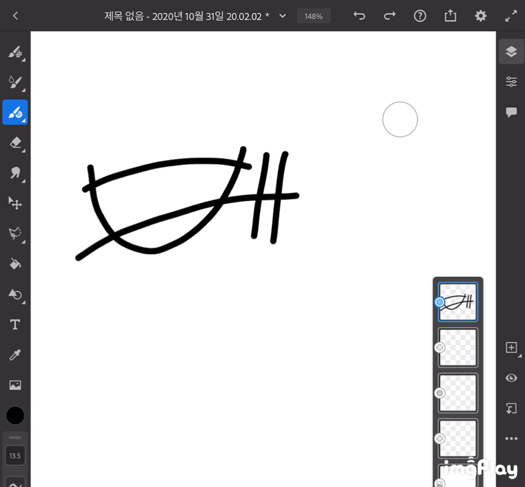

[4] 이외의 메뉴
이 외의 메뉴들이에요. 유용한 다양한 메뉴와 기능들이 있어요.
자주 사용하다 보면 프레스코로 다양한 그림을 많이 그릴 수 있을 것 같네요 :D
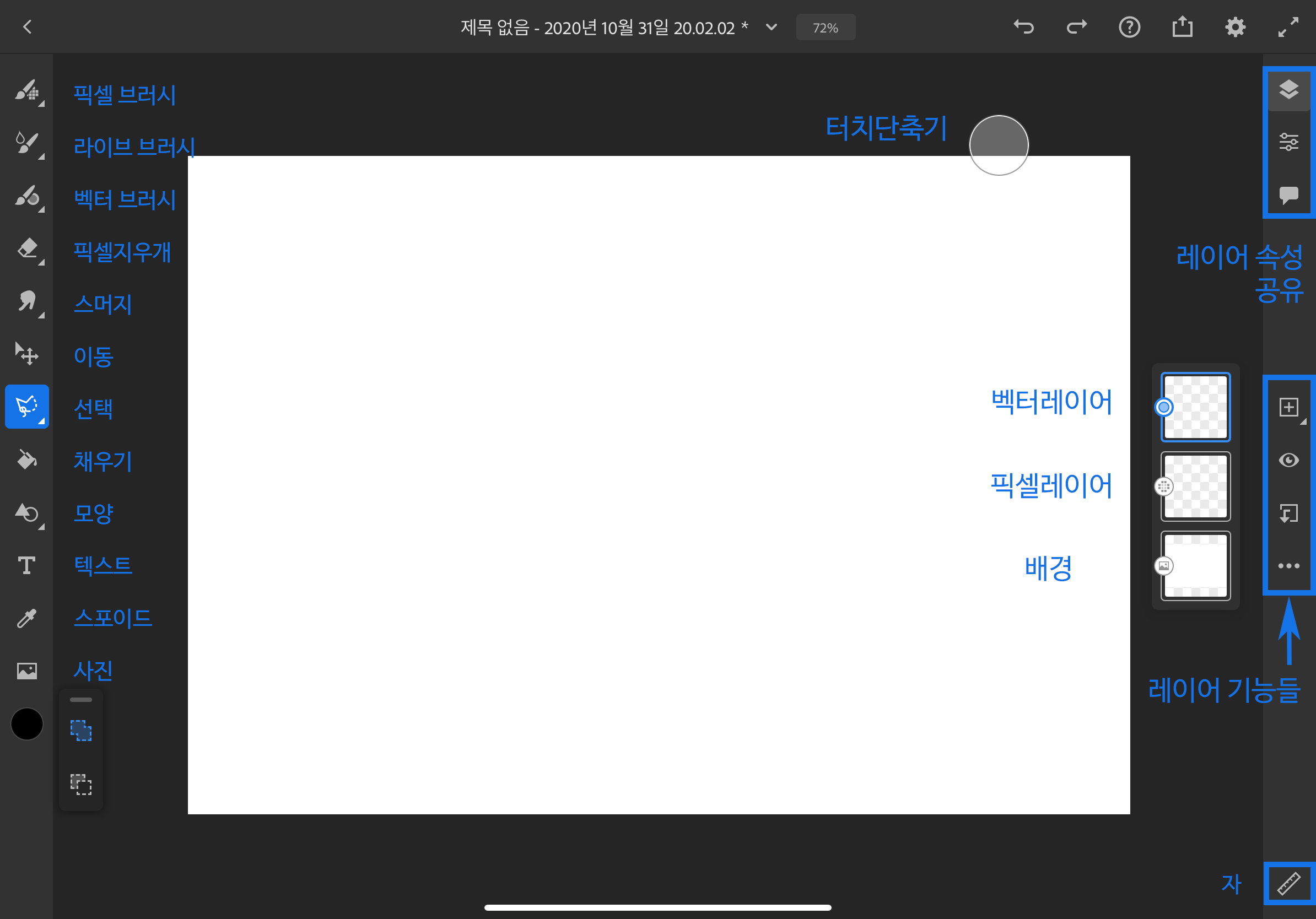
[5] 그림 그리기
몇 가지 그림을 그려봤어요. 벡터 브러시와 픽셀 브러시로 따로 그려봤는데, 느낌이 살짝 달라요.
원하는 스타일로 그림을 그리다 보면 언젠가는 자연스럽게 그릴 날이 오겠죠?
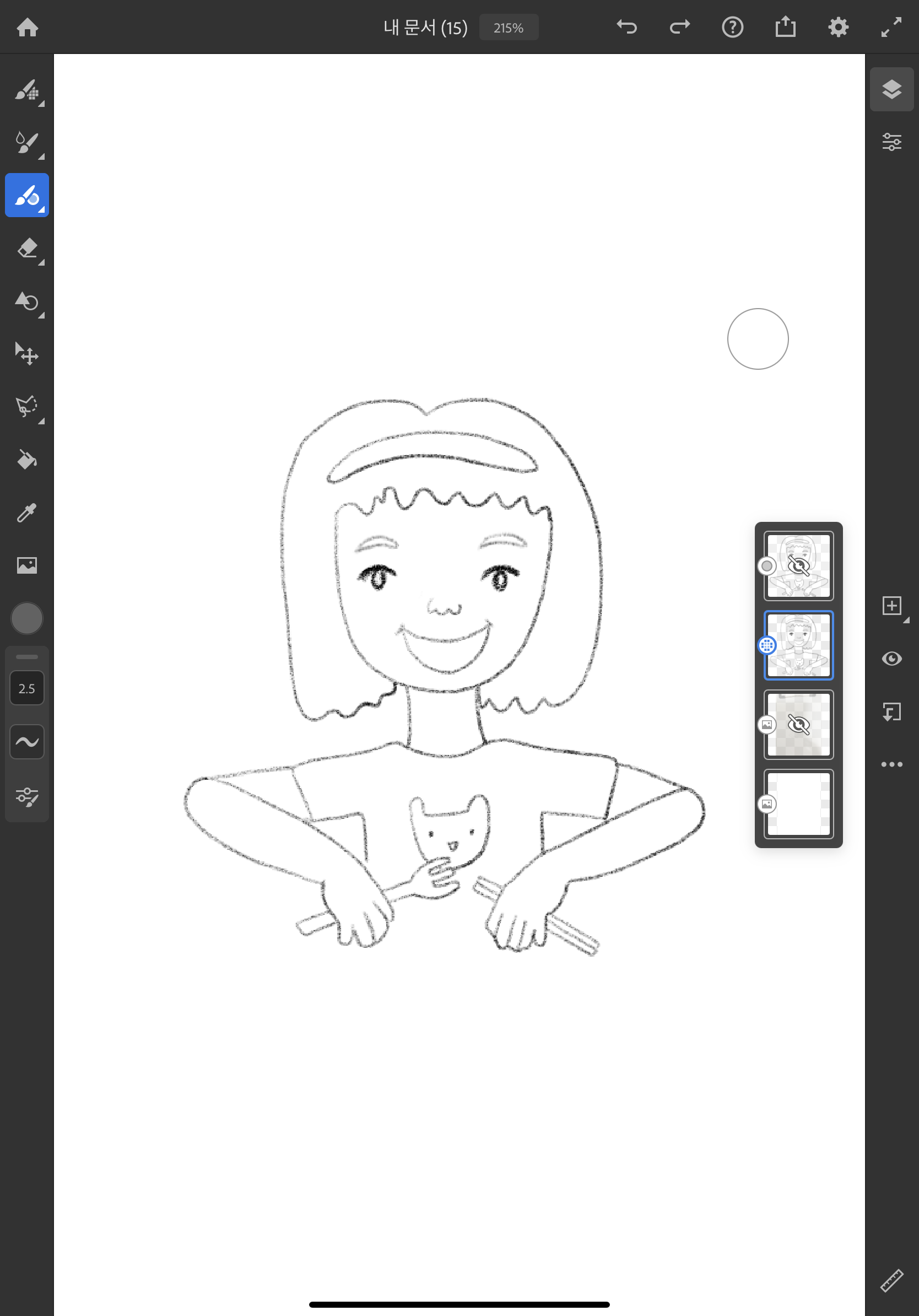
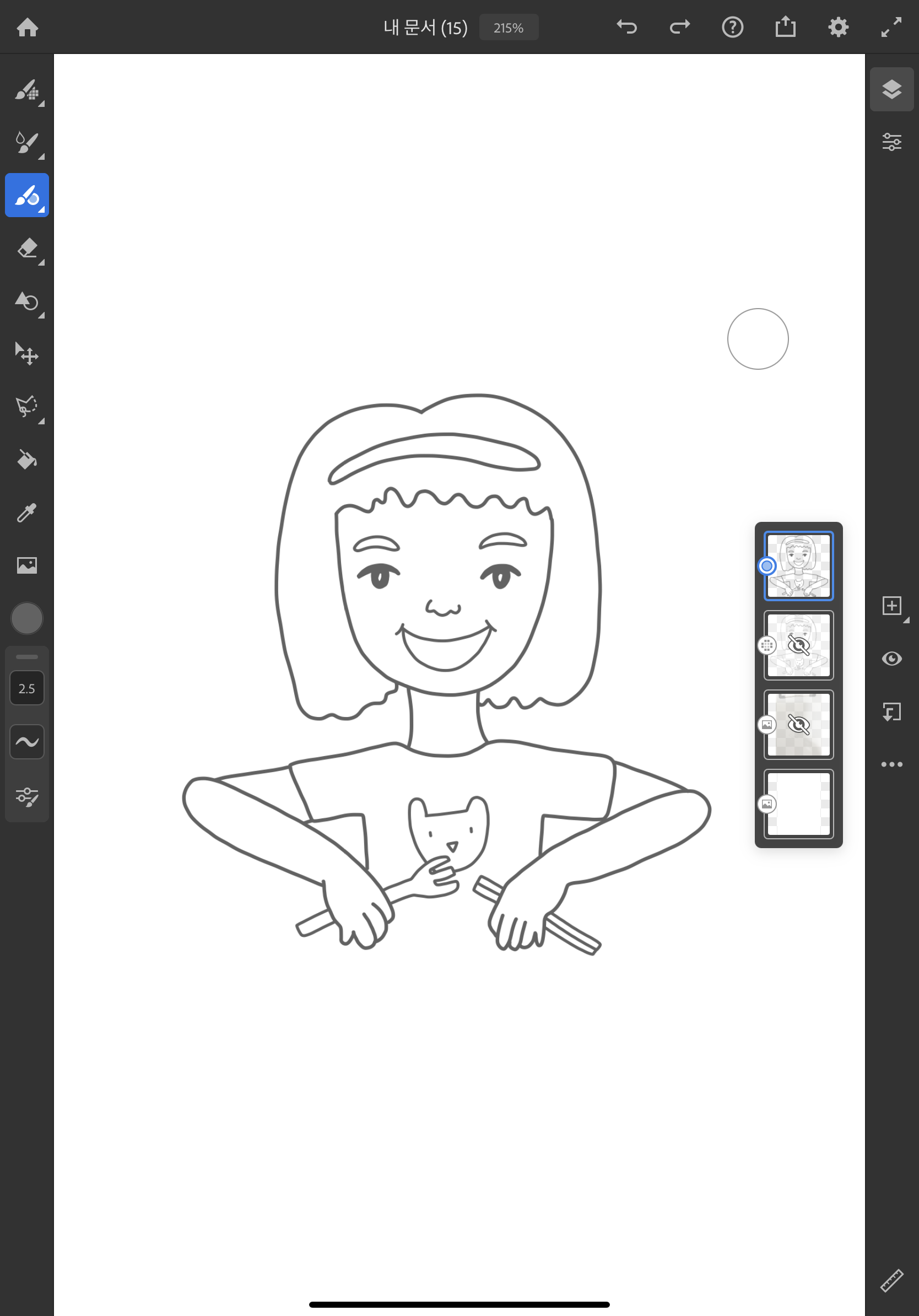
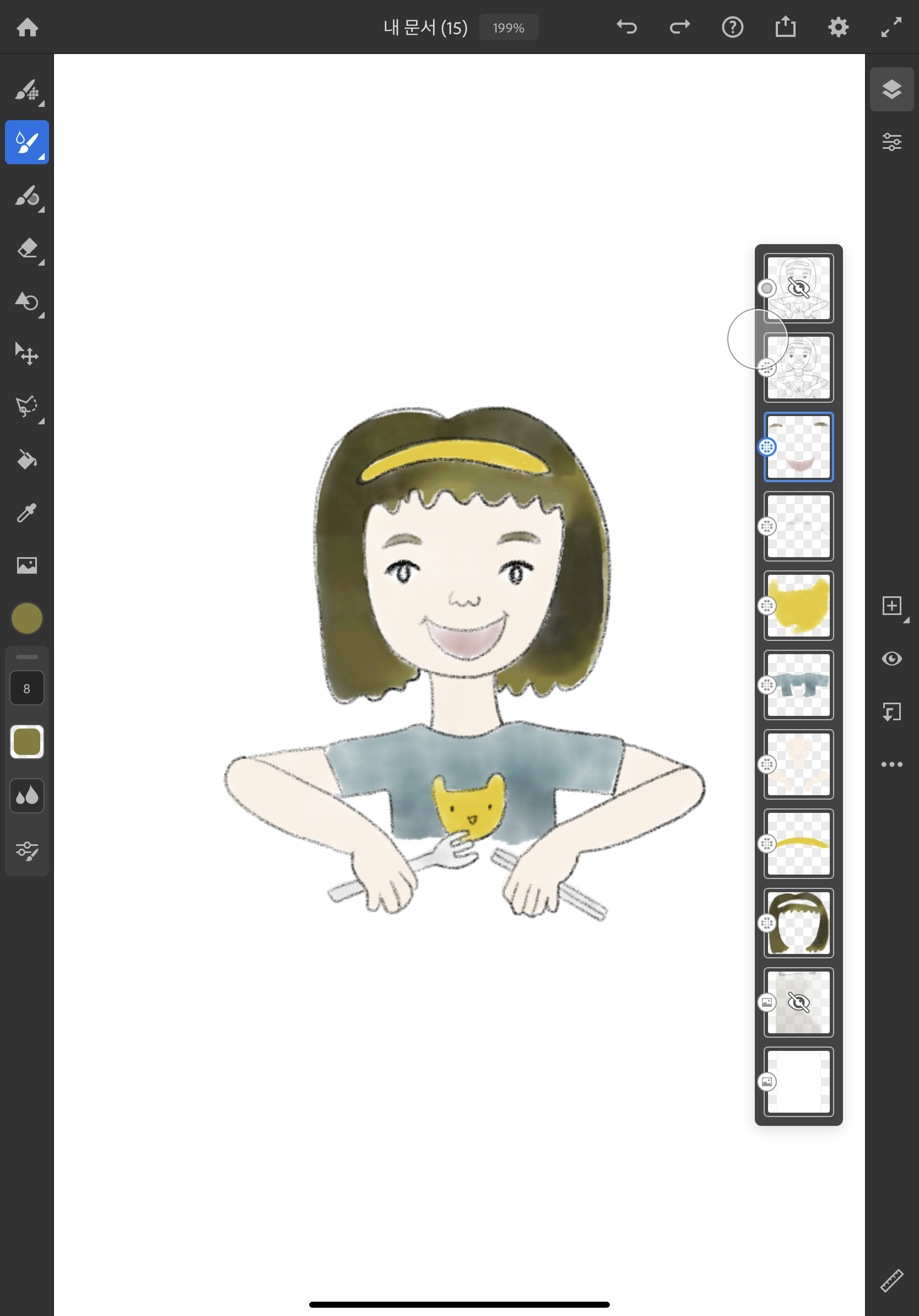
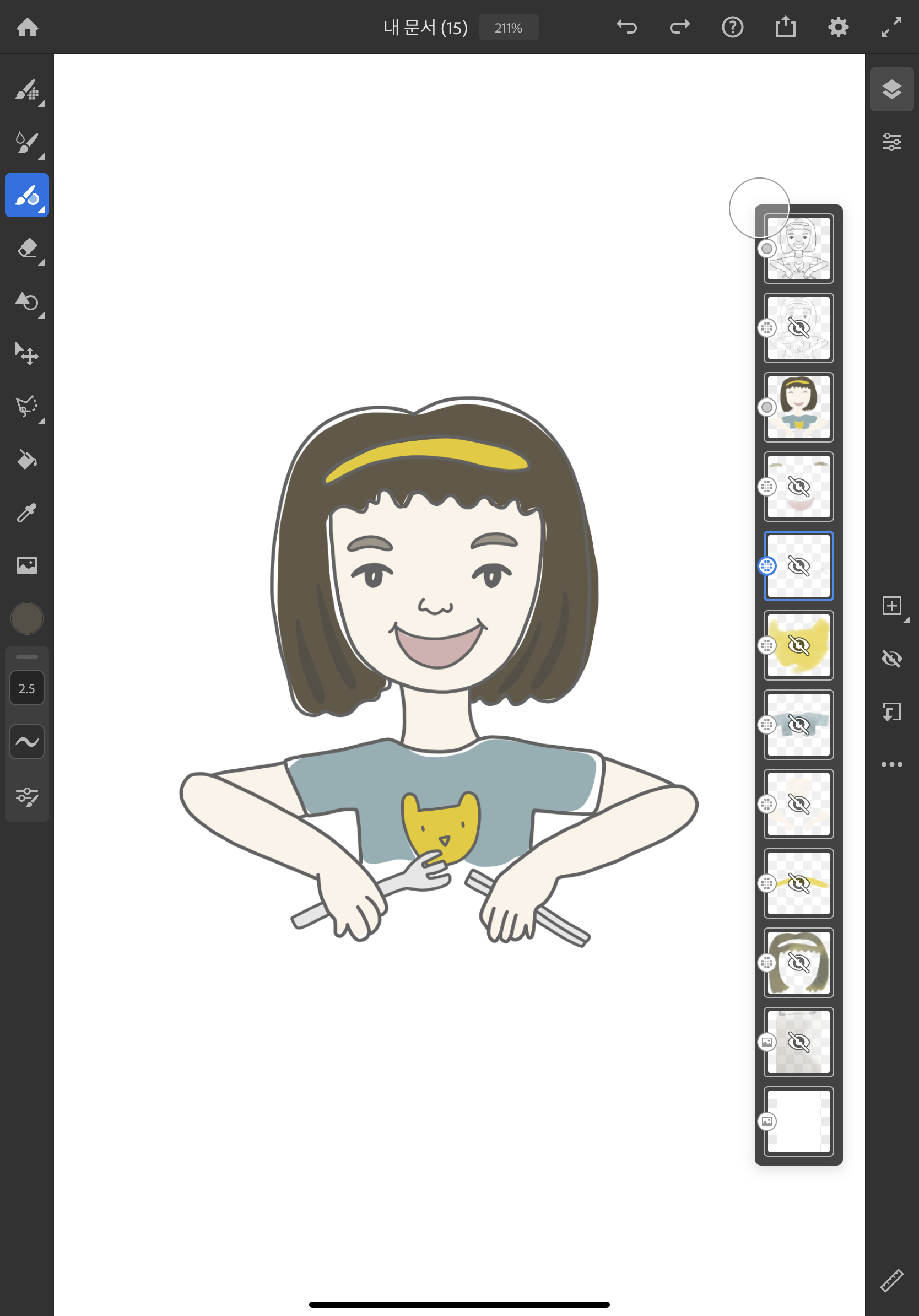
[6] 저장 및 내보내기
그림을 그렸으니 이제 이미지 저장을 할게요.
PC 일러스트레이터나 포토샵으로도 내보낼 수 있고,
JPG, PNG 파일로도 내보낼 수 있어요.
1. JPG로 빠르게 내보내기
오른쪽 상단 내보내기 버튼 - 빠른 내보내기를 누르세요.
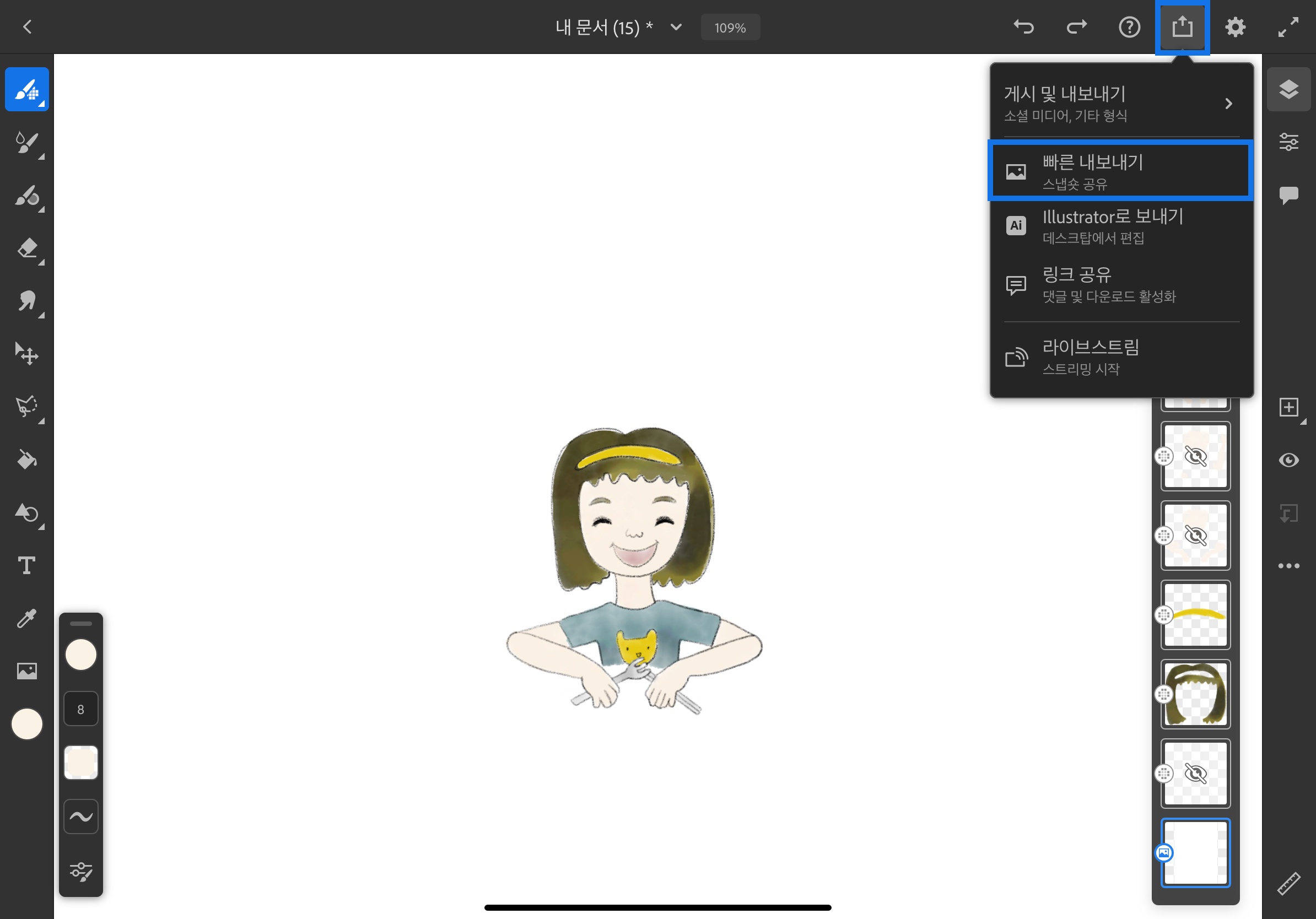
이미지 저장을 누르세요.
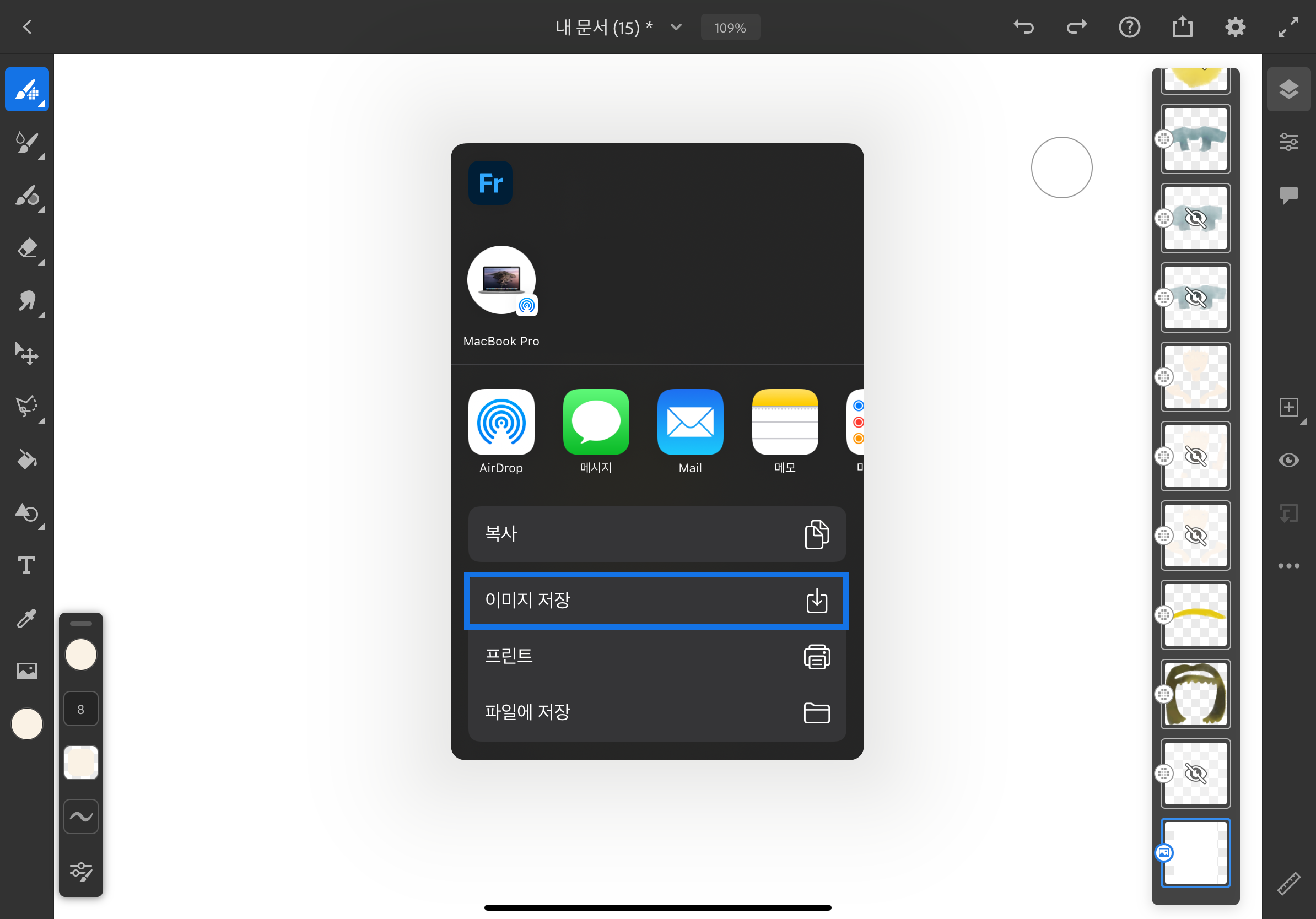
내보내기 완료 창이 뜹니다.
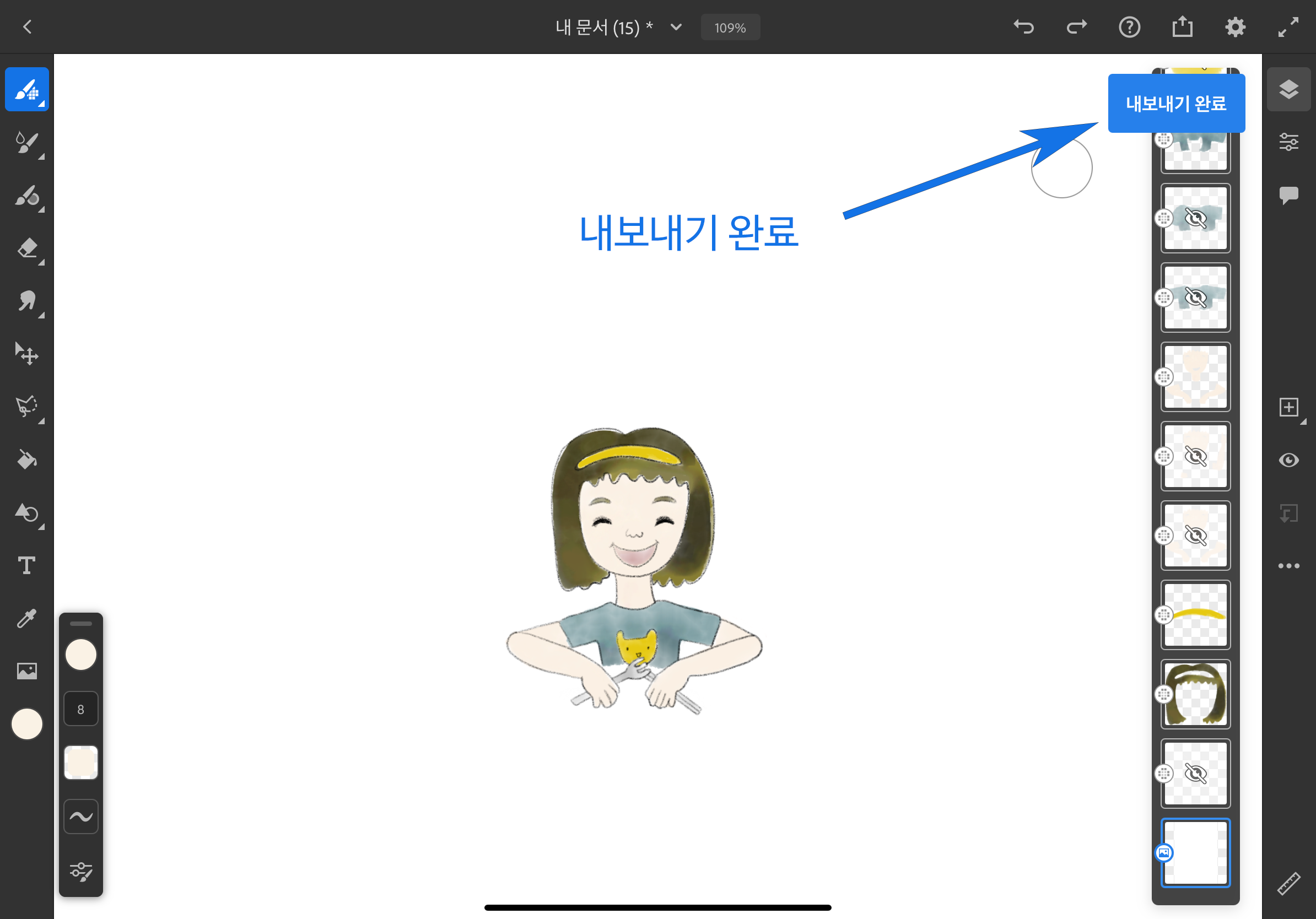
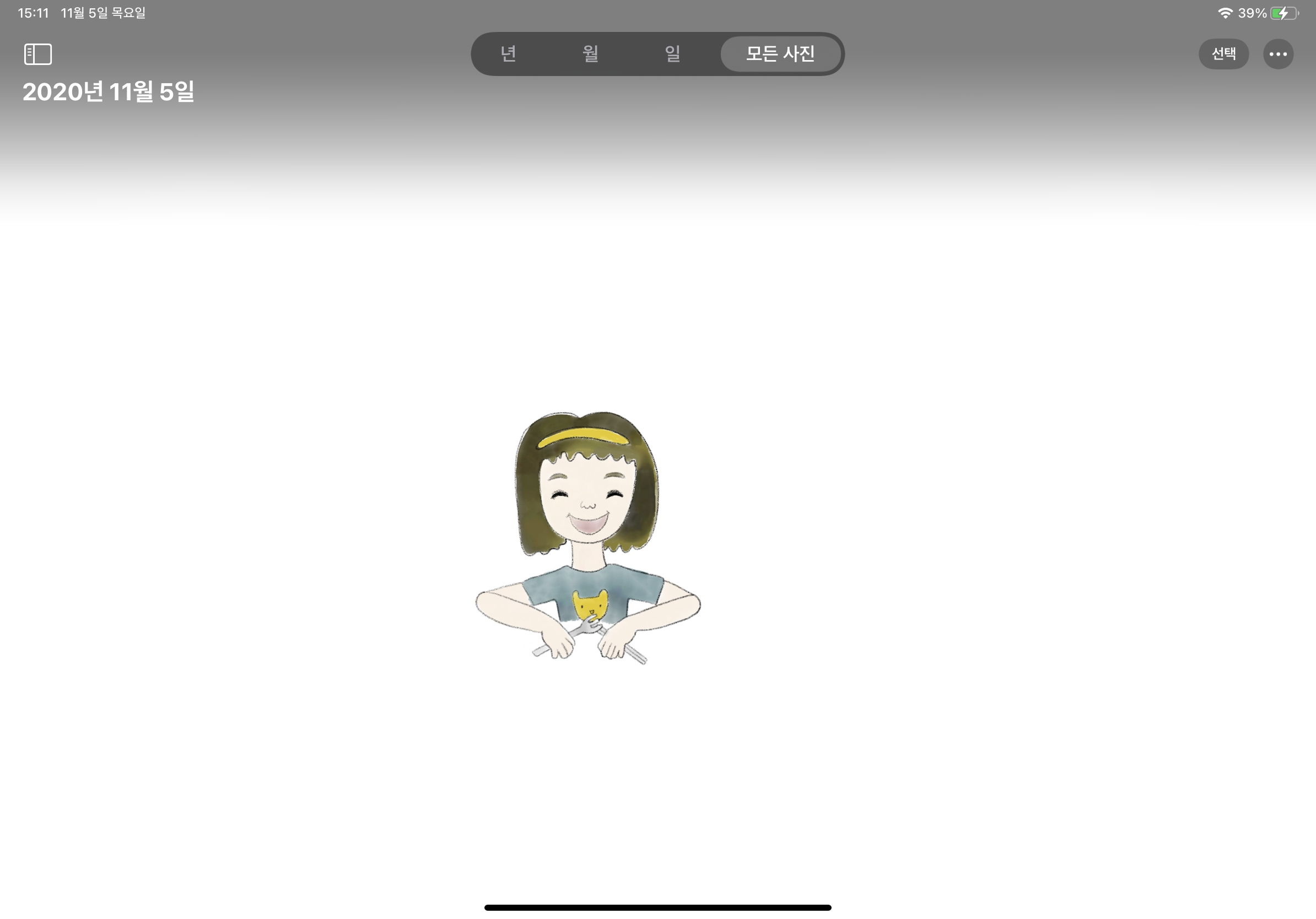
내 갤러리에 들어가 보면 JPG 이미지로 저장이 되어 있어요.
2. 투명한 PNG로 내보내기
바탕이 투명해야 해서 맨 아래 바탕 레이어를 선택한 후 안보이기 아이콘을 선택해 주세요.
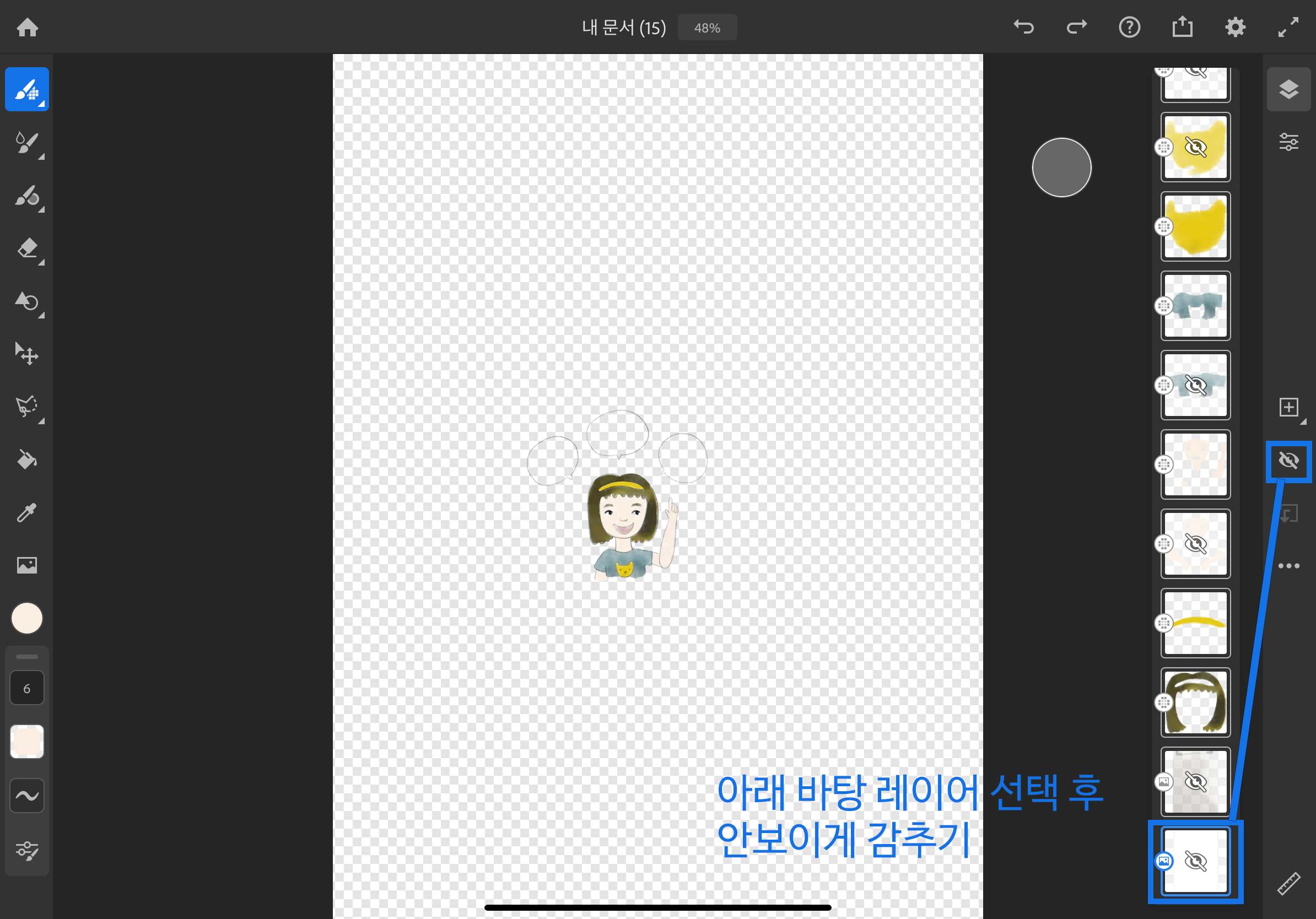
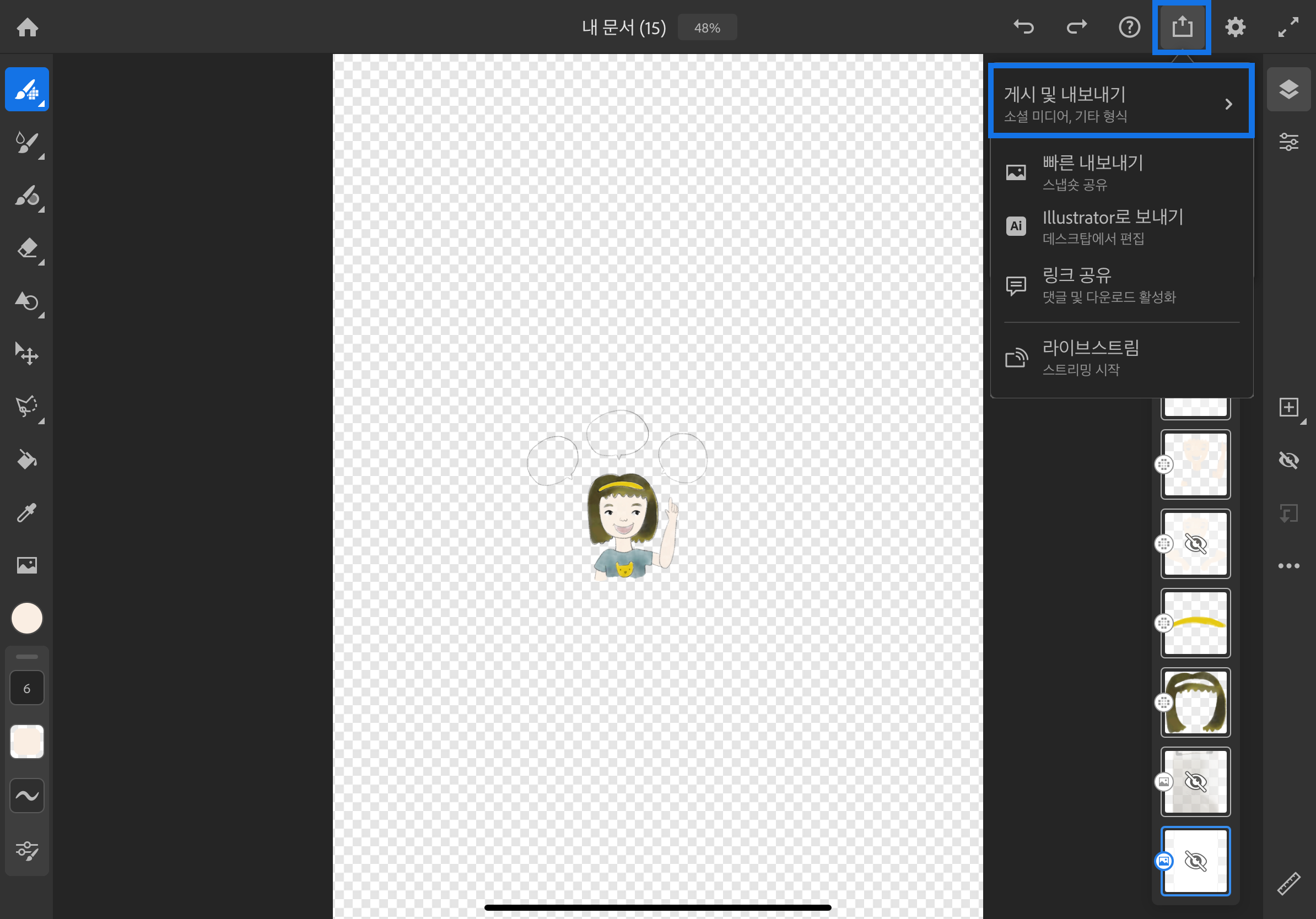
포맷을 여러 가지 확장자로 저장할 수 있어요.
jpg, psd, pdf 등 다른 파일 포맷으로도 저장할 수 있어요. 포맷을 PNG로 선택해 주세요.
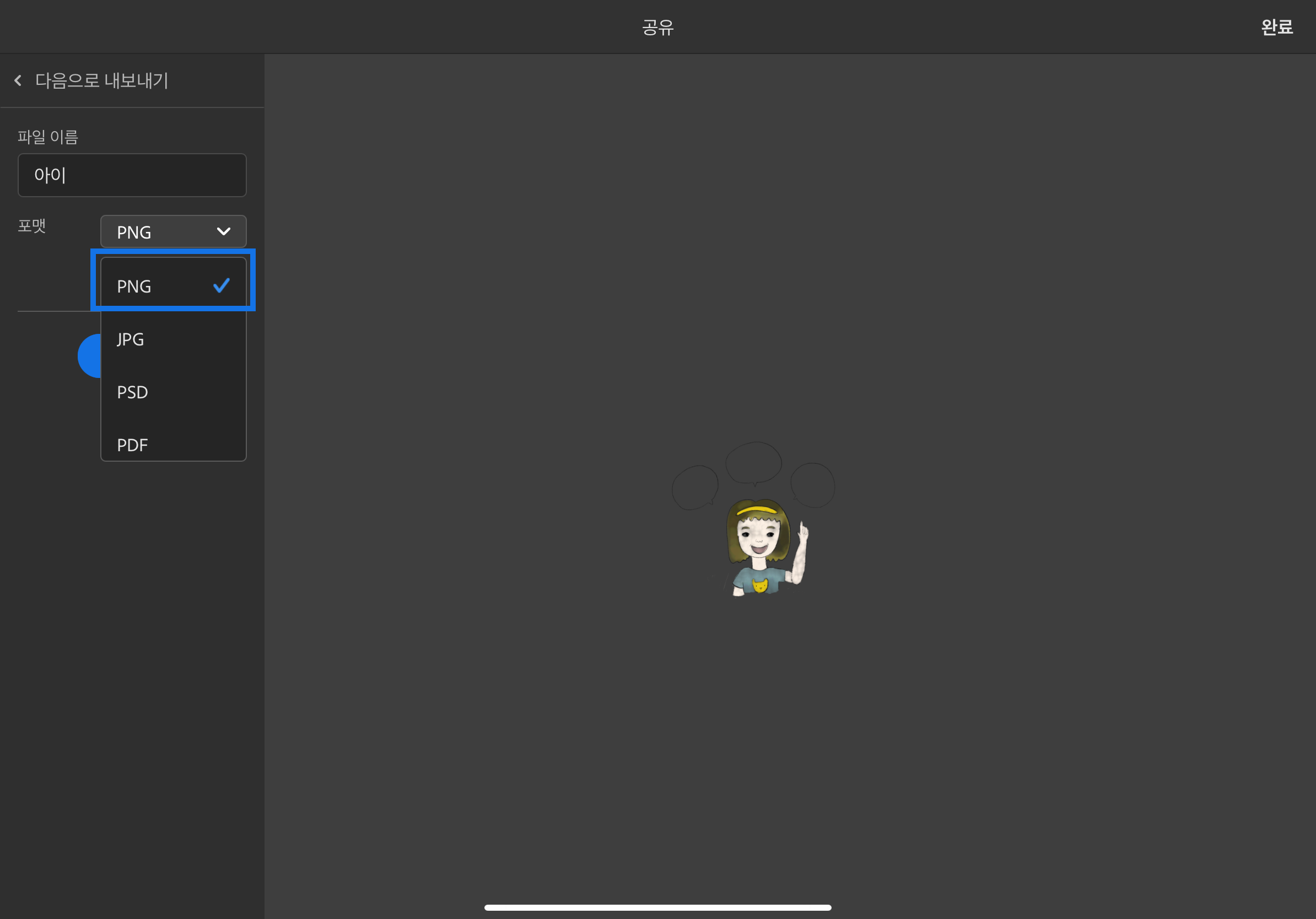
이미지 저장을 누르면 내 갤러리에 투명한 PNG 파일로 저장돼요.
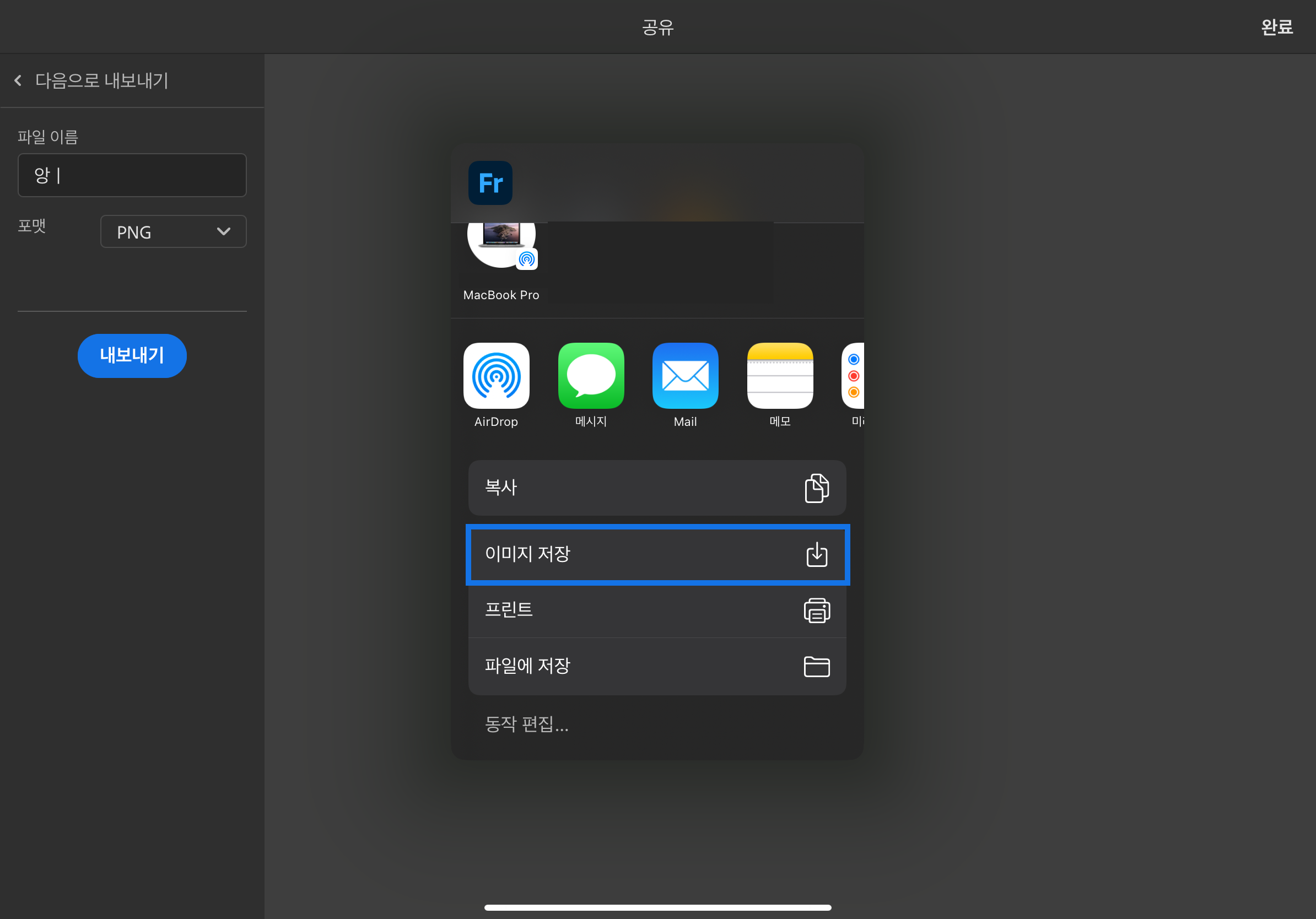
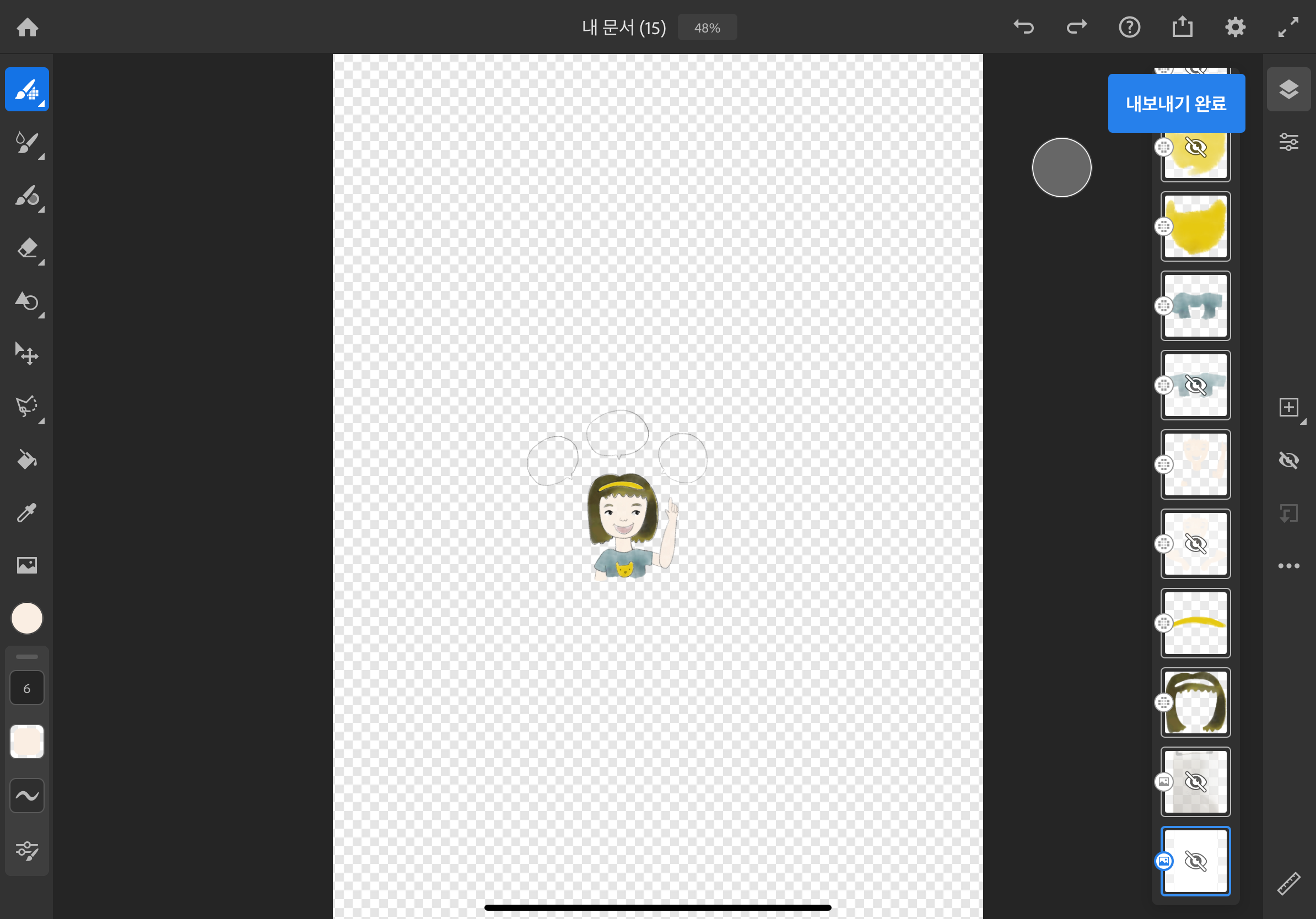
3. PSD, PDF로 내보내기
Fresco에서 그린 그림은 psd파일로 저장하면 레이어가 있는 채로 포토샵에서 열려요.
일러스트레이터로 보내려면 pdf 파일로 저장해서 보내면 됩니다. 일러스트레이터에서도 레이어별로 따로 선택이 돼요.
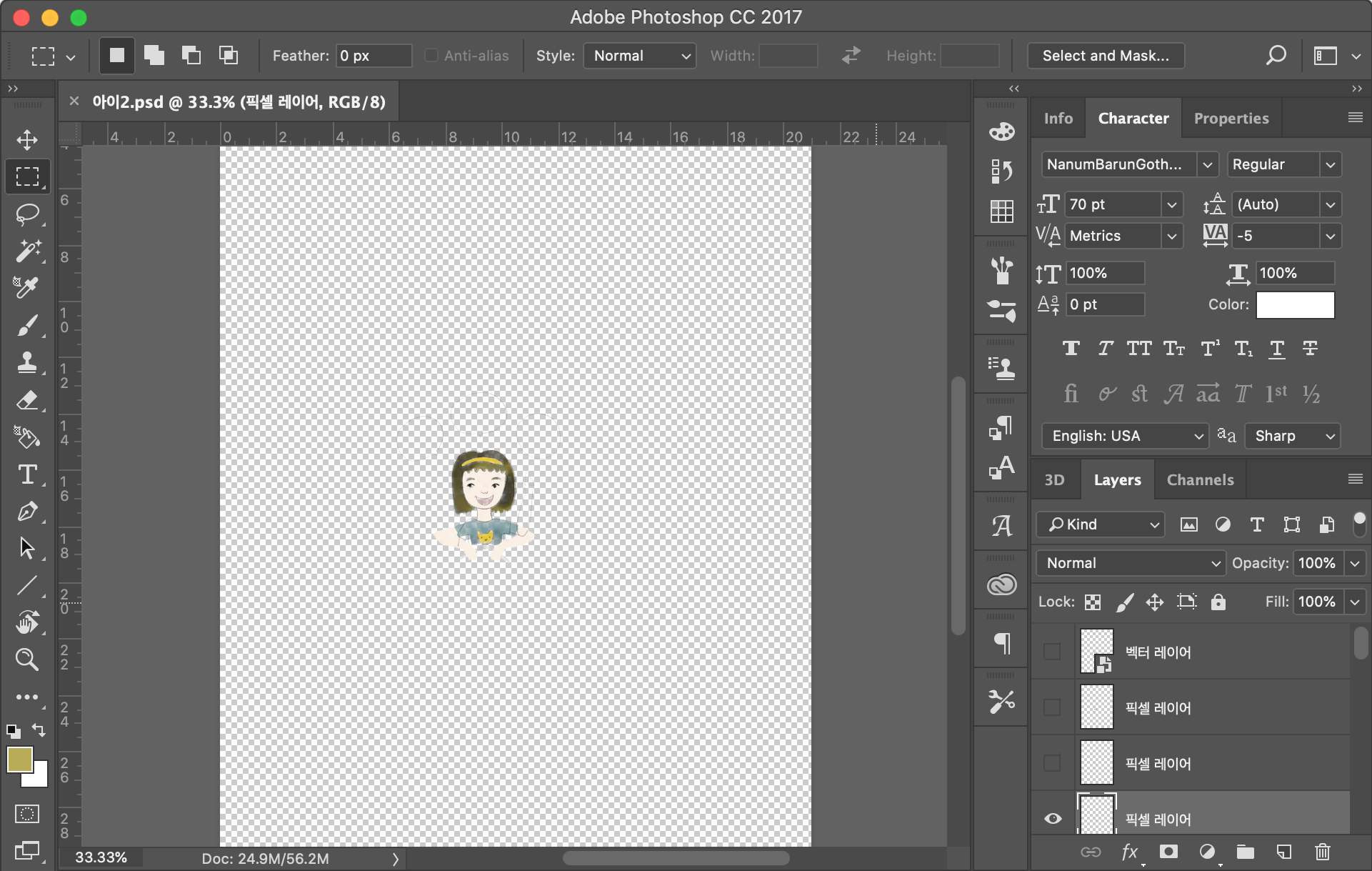

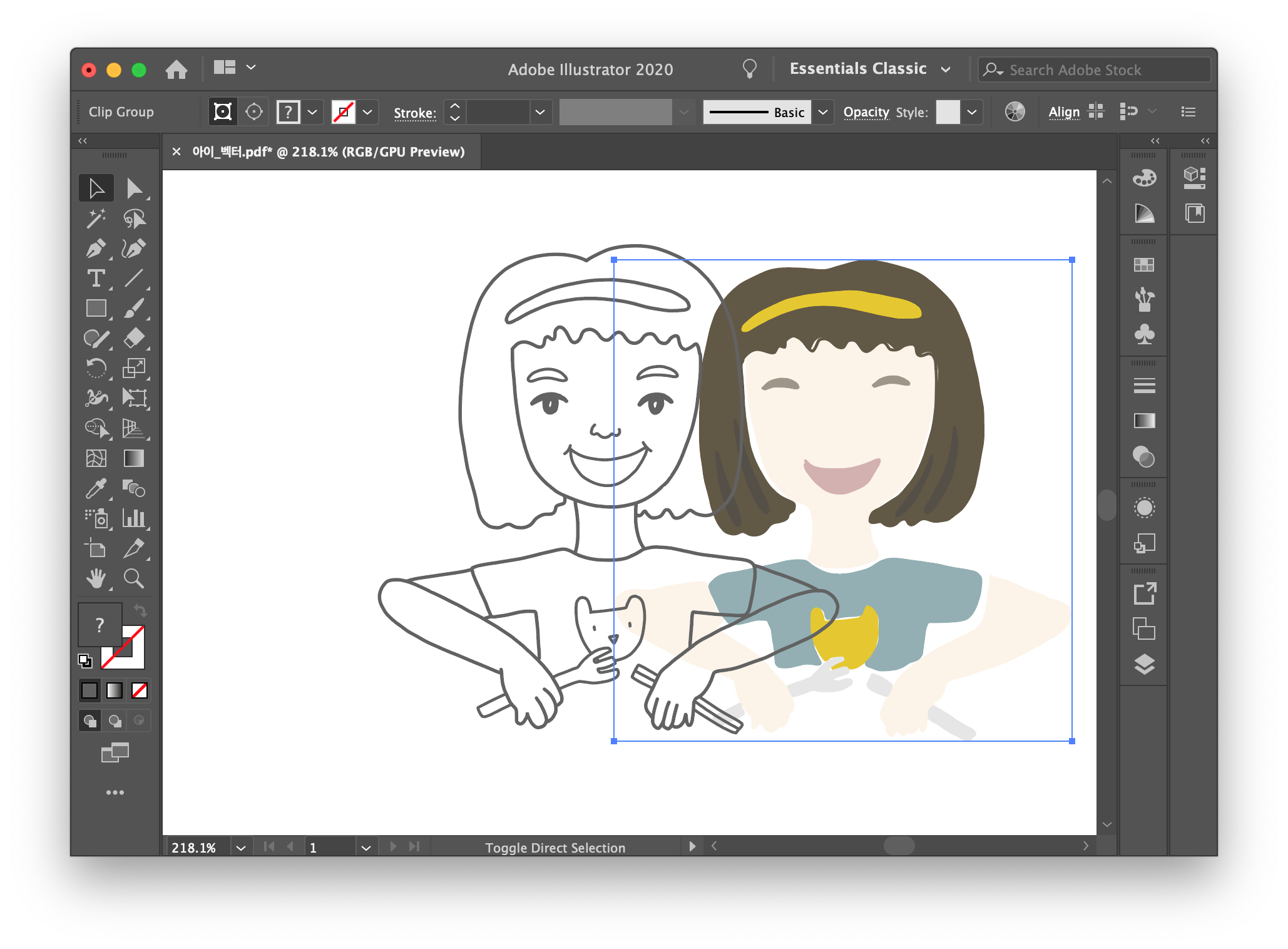
4. Illustrator로 보내기
얼마 전에는 내보내기에 없던 메뉴인데, Illustrator로 보내기란 메뉴가 추가되었어요.
내 데스크톱에 Illustrator가 설치되어 있고, 같은 아이디로 로그인이 되어 있다면, Illustrator로 보내기 할 수 있어요.
그런데 직접 해보니, 벡터 이미지가 픽셀 이미지로 변환되어 보내지더라고요.
나중에 차츰 개선이 될지는 모르겠지만, Illustrator에서 파일을 수정하거나 하려면 3번에서 설명한 것처럼 pdf로 변환하는 것이
벡터 파일로 불러올 수 있어요. 아래는 보내기 하는 과정이에요.
먼저 데스크톱에서 Illustrator 프로그램을 실행합니다.
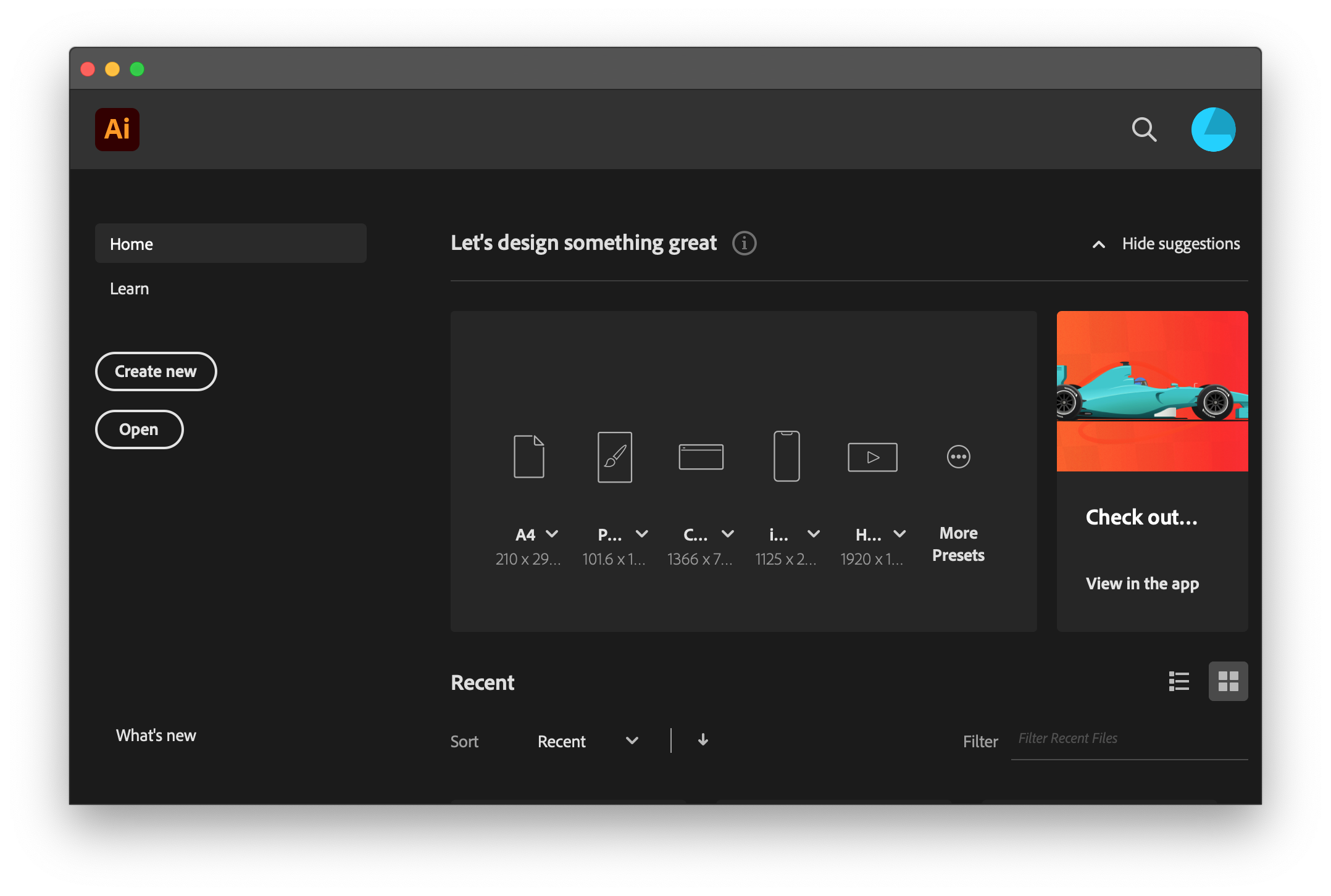
아이패드 Fresco에서 내보내기 버튼을 누르고, Illustrator로 보내기를 누르세요.
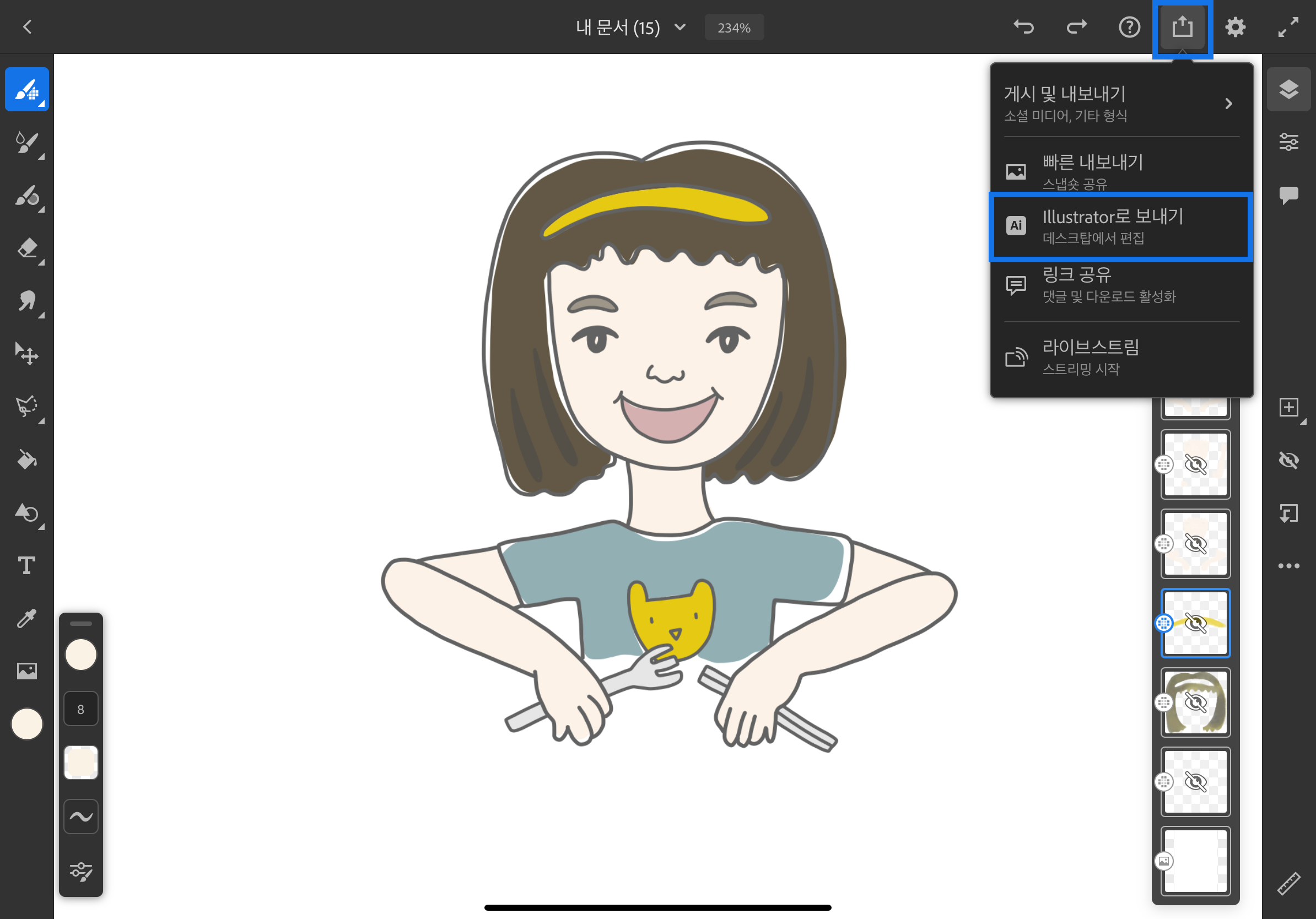
조금 기다리면 내 데스크톱 Illustrator에 아래와 같은 옵션 화면이 나타나요.
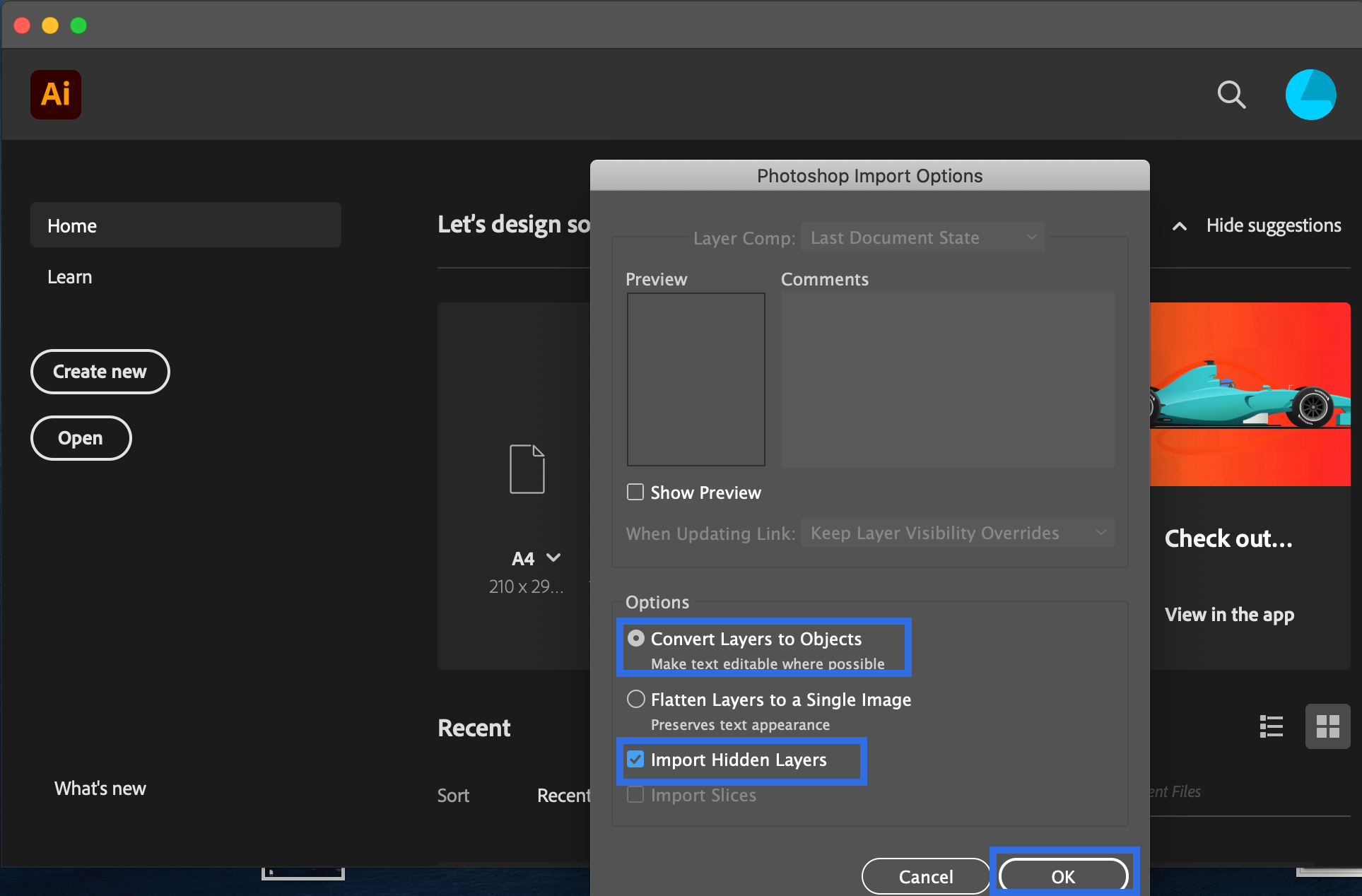
첫 번째 파란색 표시된 Convert Layers to Objects 은 레이어를 그대로 가져오고, 세 번째 Import Hidden Layers 숨어있는 레이어까지 가져오는 것으로 선택했어요. 두 번째 Flatten layers를 선택하면 레이어가 다 합쳐진 하나의 이미지로 불러와요.
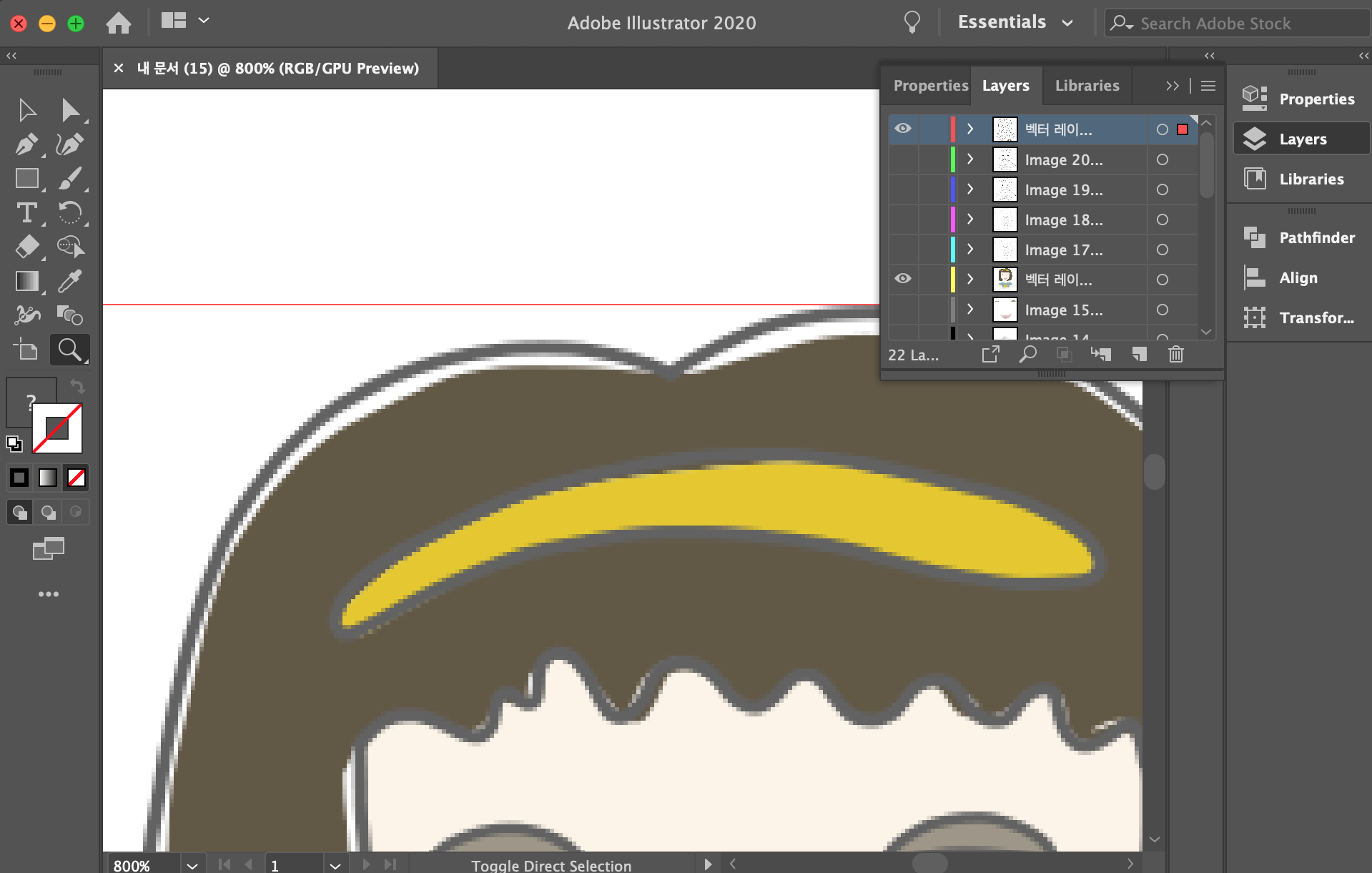
위의 그림과 같이 Illustrator로 보내기 하면 레이어도 그대로 가져오긴 하지만 벡터 레이어임에도 불구하고 이미지가 픽셀 이미지로 전환되어서 불러오더라고요, 그래서 벡터 이미지가 필요하면 3번 설명과 같이 Pdf로 내보내는 것이 좋아요.
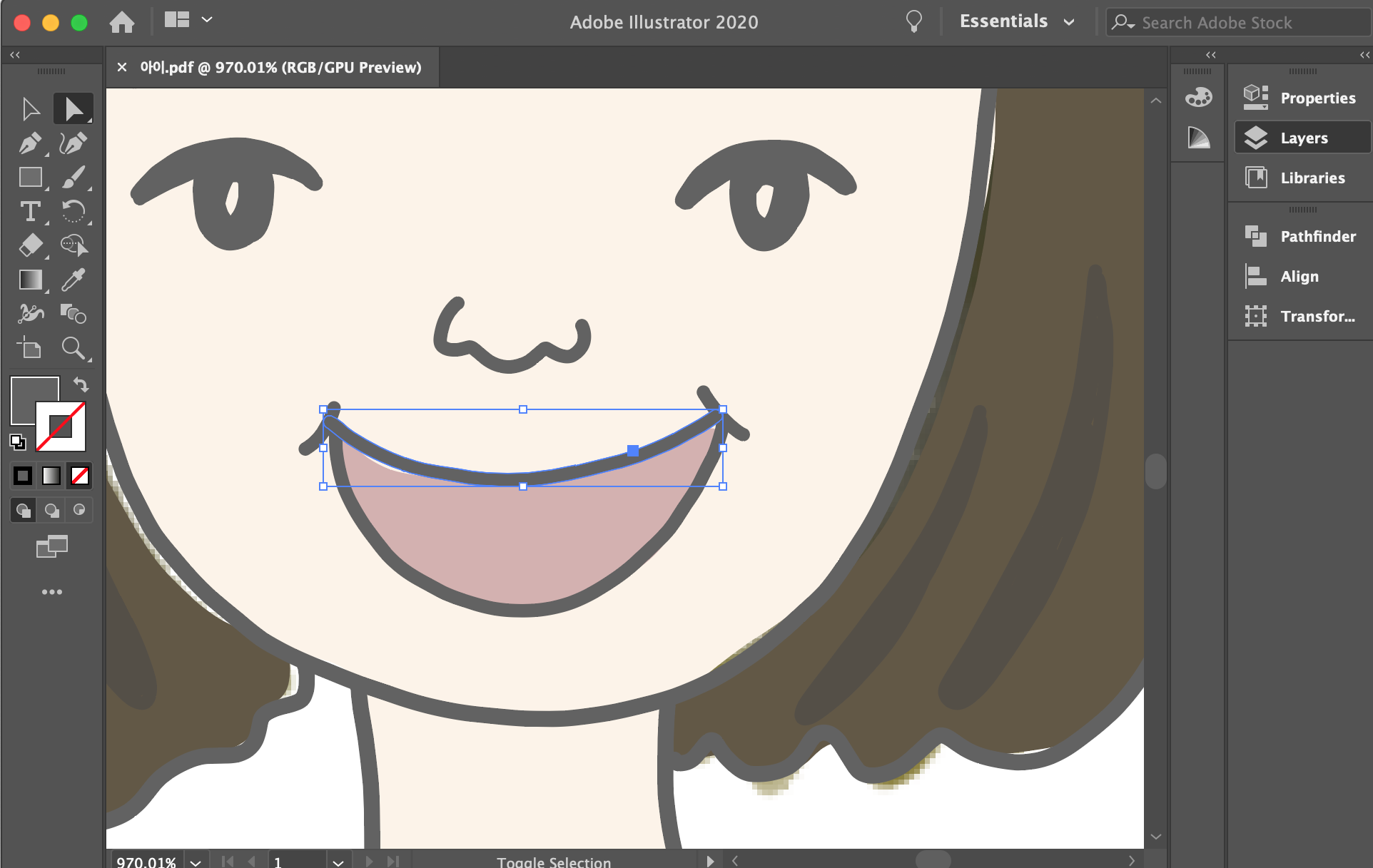
Fresco에서 그림을 그릴 때는 좀 더 자유로워지는 느낌(?)이 들어요. 선을 딱딱 안 맞춰도 된다는 기분?
그래서 막막 그리는 것 같아요. :D
아이패드와 애플 펜슬이 있으면 Fresco를 쓰는 게 편한 것 같고요, 아이패드가 없다면 Photoshop Sketch나 Illustrator Draw를 써도 쓸 만은 해요. 그러나, Adobe에서 위 두 개의 앱에 대해선 업데이트를 안 한다 해요. 두 앱을 대체할 Fresco에 더 집중한답니다.
adobe 홈페이지에 보면 이에 대한 내용과 도움말도 많이 있으니 참고하시면 좋을 것 같아요.
참고로, 위 그림으로 그린 영상 첨부할게요. 영상 만들기를 시도해보긴 했지만, 어렵더군요. ;;
관심 있는 분은 클릭해주세요. 감사합니다 :)
'Review' 카테고리의 다른 글
| 아이패드용 Photoshop & Illustrator 앱리뷰 (4) | 2020.11.20 |
|---|---|
| DayStamp App. 리뷰 (iOS용) - 습관기록 앱 (0) | 2020.05.30 |
| 태블릿용 Photoshop Sketch, Illustrator Draw 리뷰 (0) | 2020.04.18 |
| 멜튼 Melten 슈트케이스 A5 + 속사케이스 니콘 J5, 미러리스 케이스 (2) | 2019.10.14 |
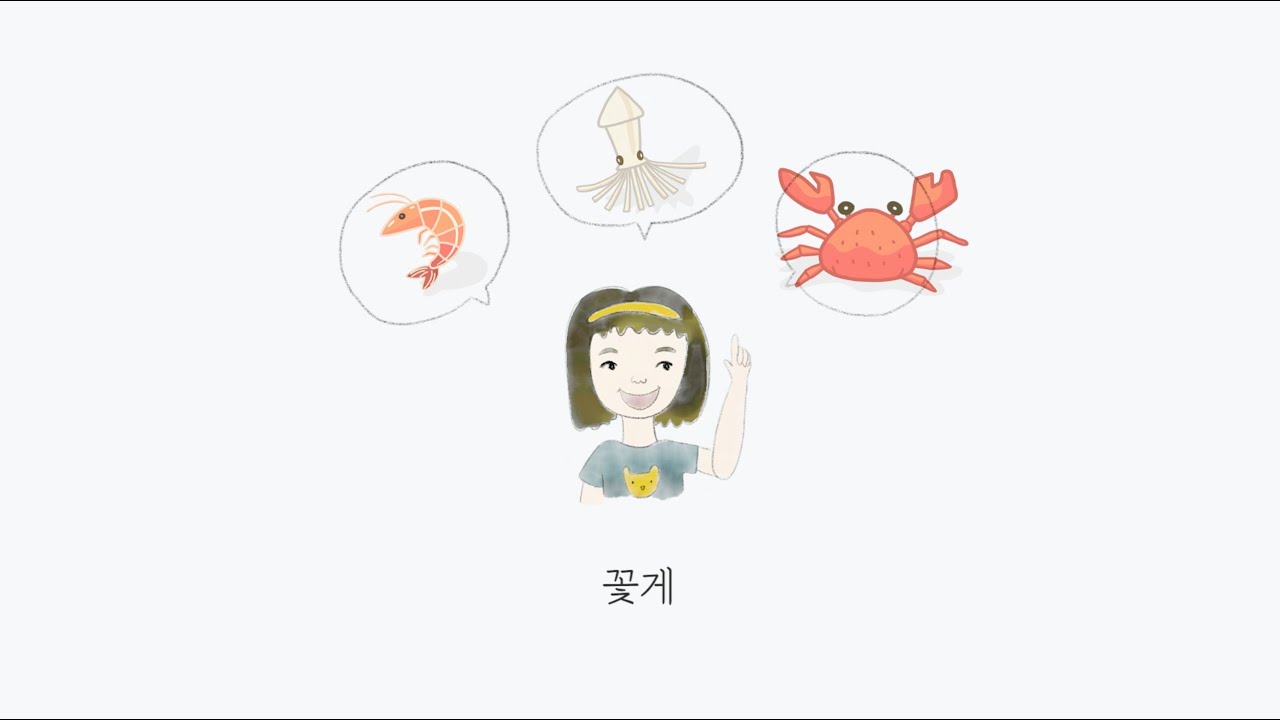




댓글