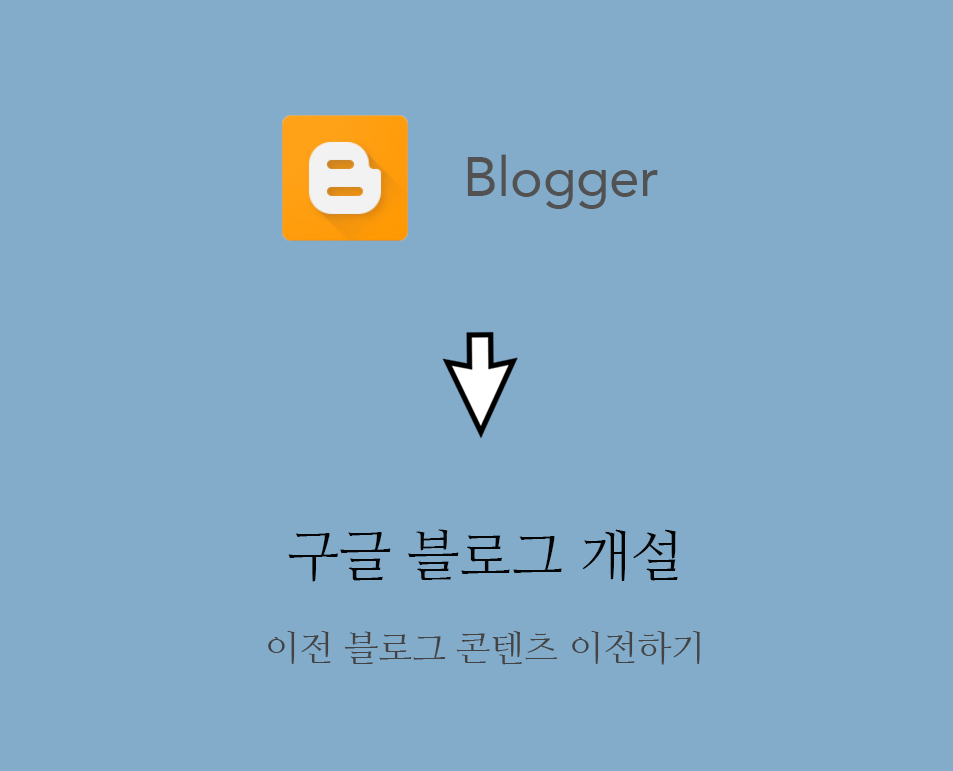
구글 블로그인 Blogger를 만들어 보기로 했어요.
예전에 이전 구글 아이디로 만든 것이 있는데, 글 몇 개만 쓰고 업데이트를 안 하다가 다시 새로 만들고 예전 것을 이전하기로 했어요.
블로거 사이트 https://www.blogger.com에 접속해서 가운데 블로그 만들기 를 누르고 구글 아이디로 로그인합니다. 구글 아이디가 없으면 새로 만들면 돼요.
1. 새 Blogger 개설
구글 아이디 로그인하기
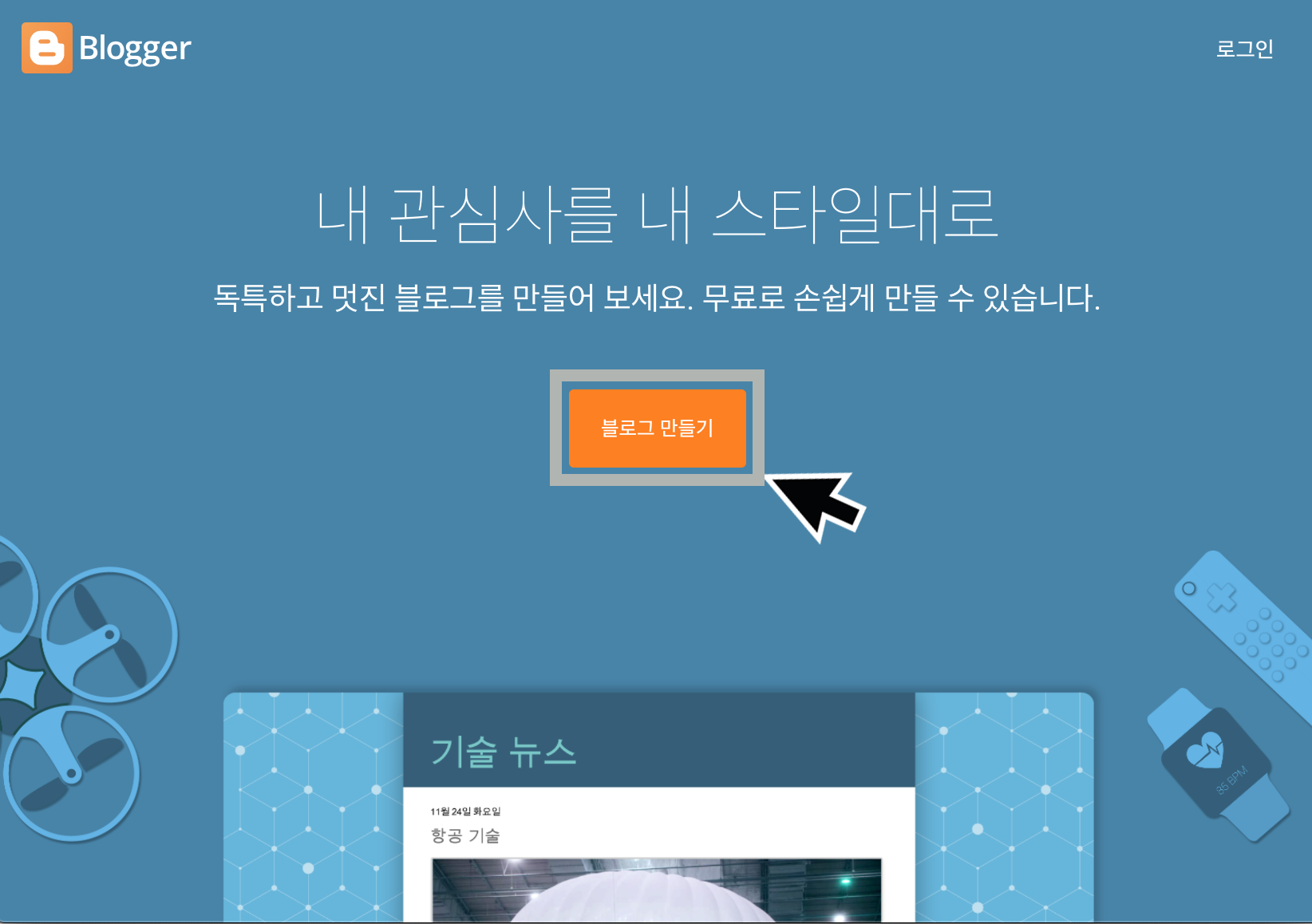
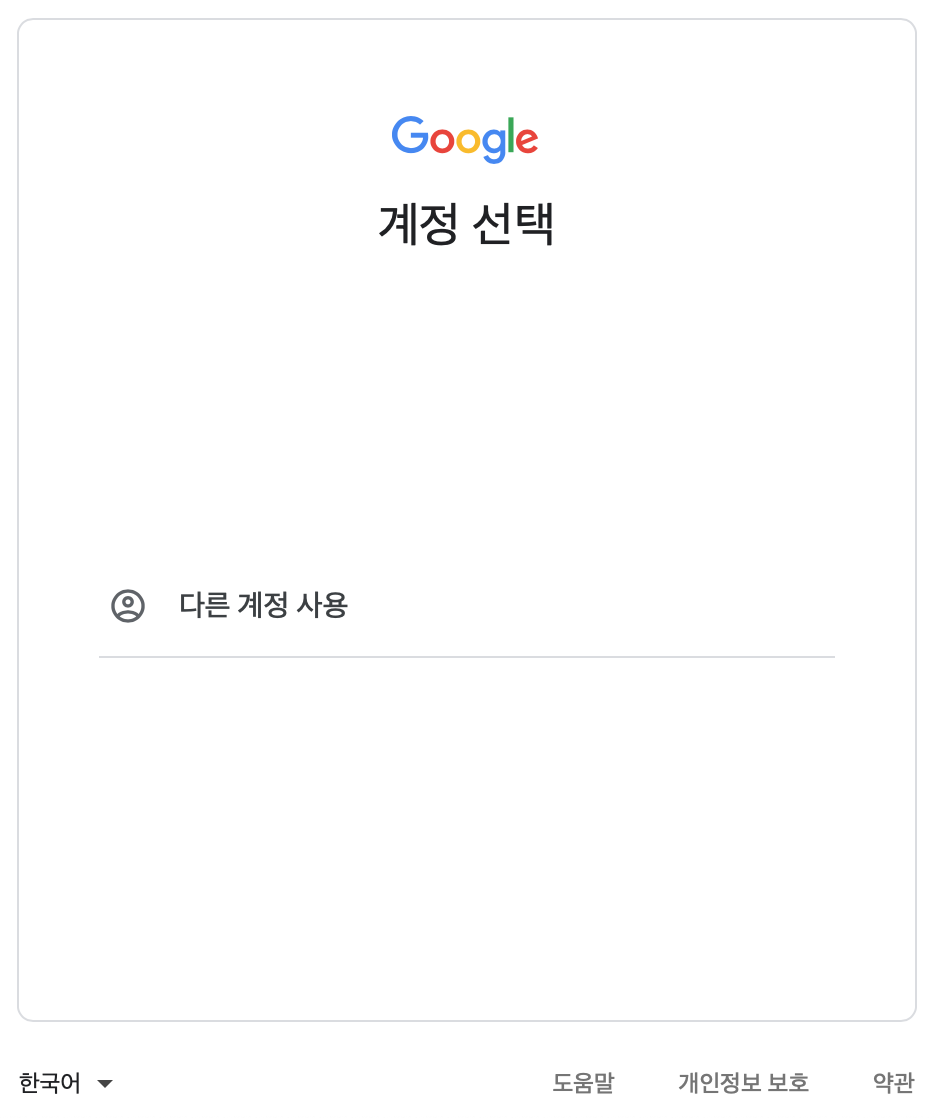
닉네임 지정 - 새 블로그 만들기
닉네임을 지정하고 Blogger 계속하기를 합니다.
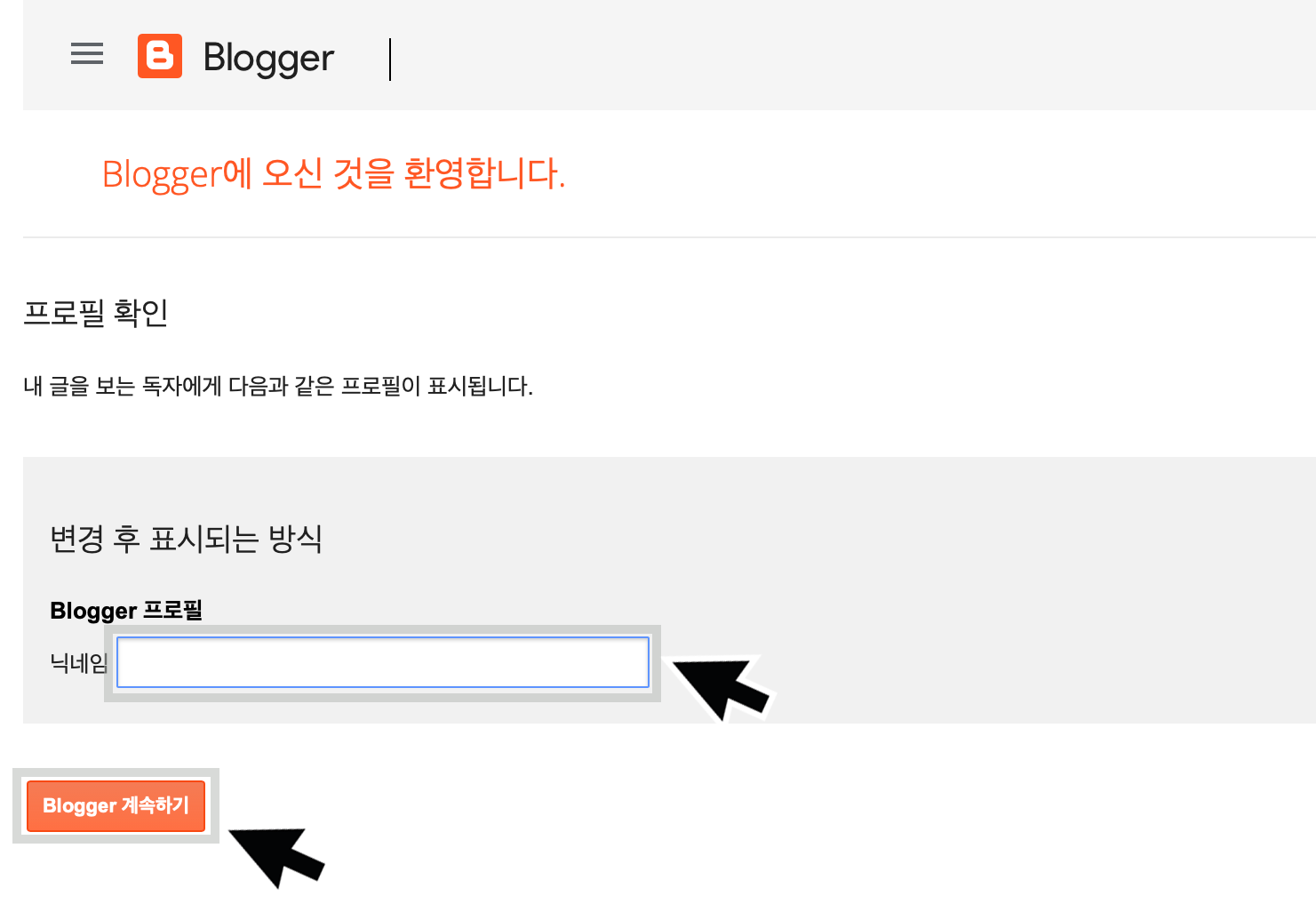 |
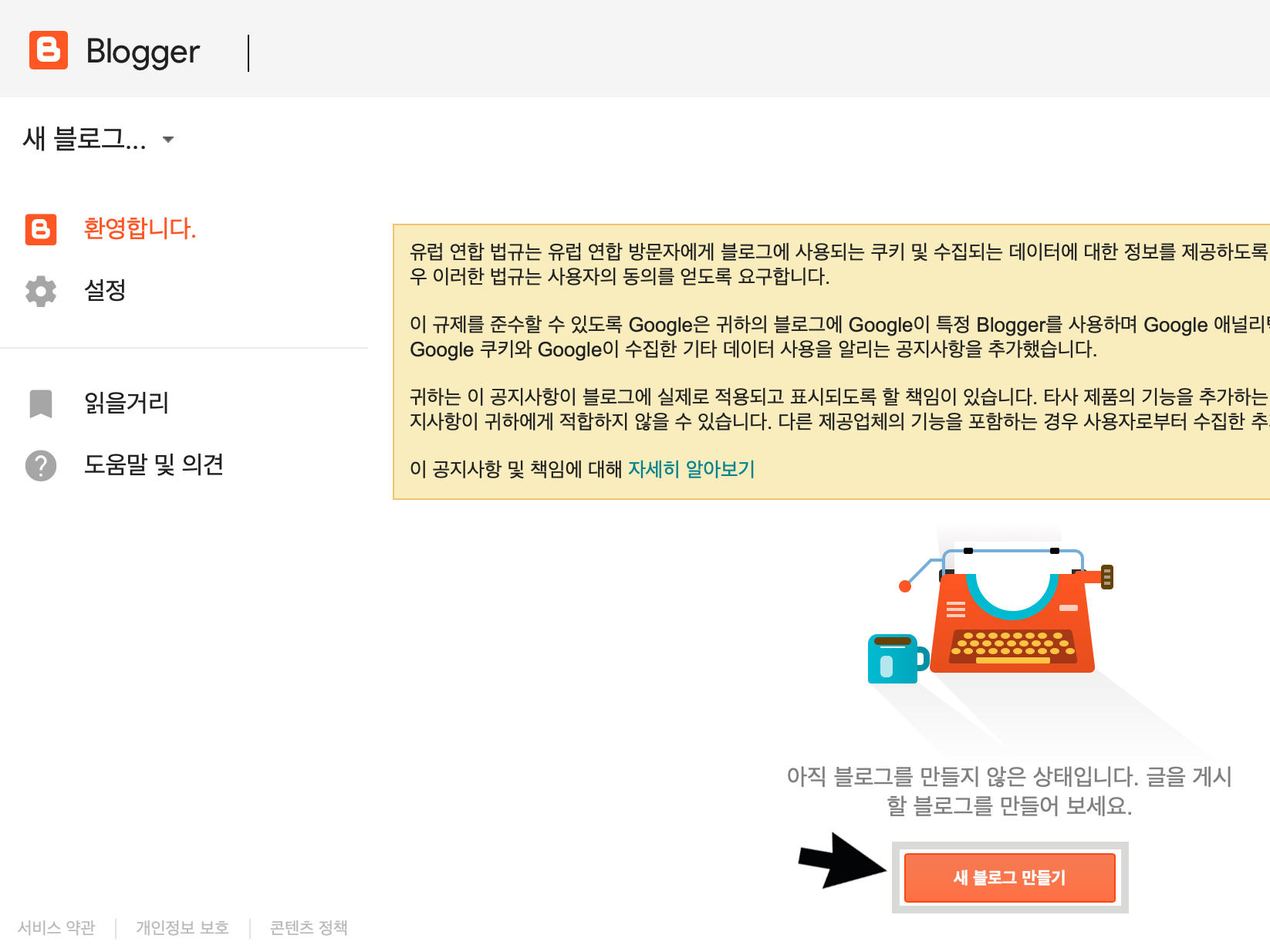 |
블로그 제목, 주소 입력하기
블로그 제목은 원하는 대로 쓰면 되고, 주소는 다른 사람과 중복되지 않는 것으로 선택하면 됩니다.
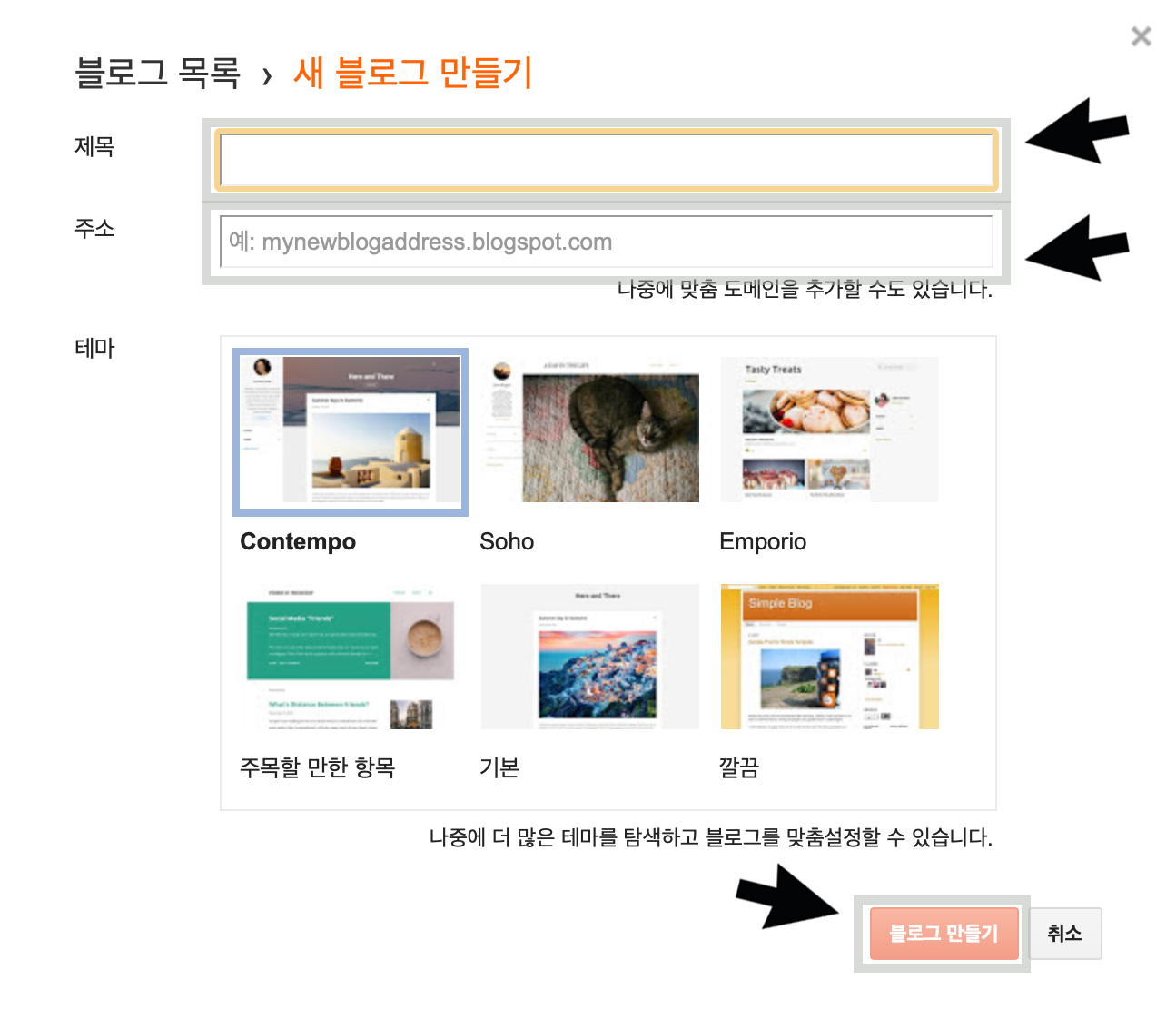 |
 |
 |
블로그 개설, 새 글 작성
블로그가 개설되었어요! 새 글 작성하기로 글을 작성해봅니다.
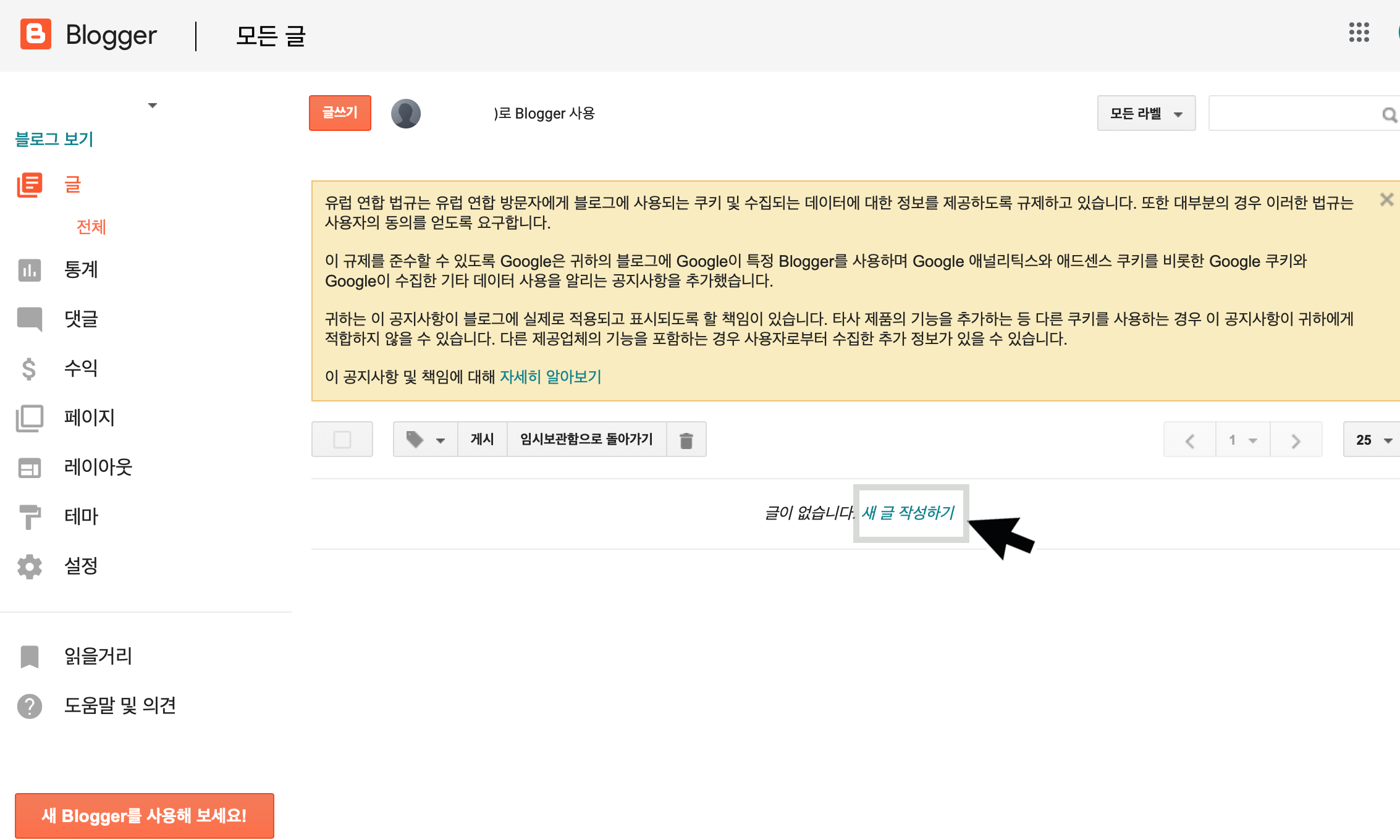 |
Blogger 에디터예요.
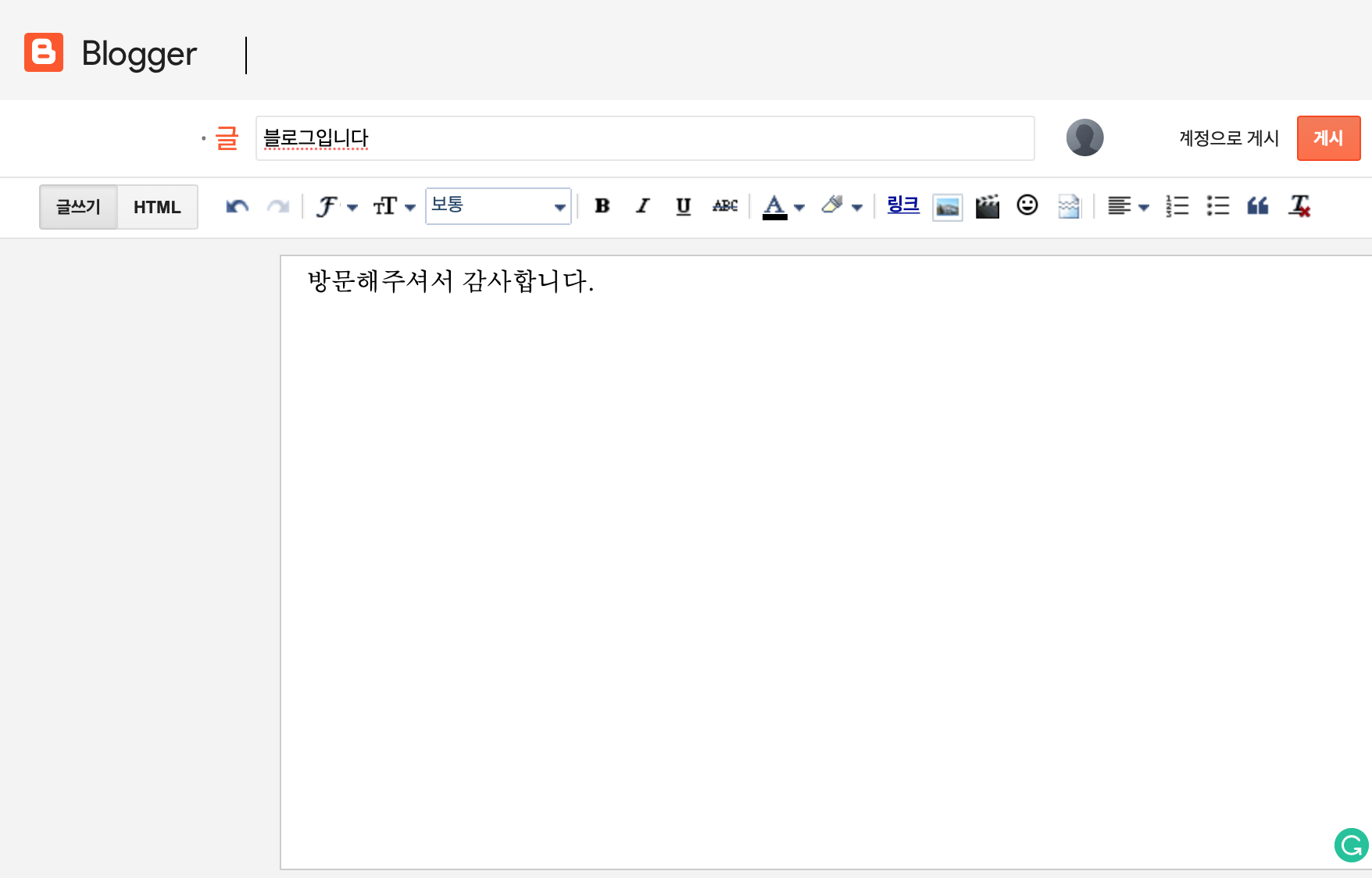 |
2. 이전 Blogger 콘텐츠 백업하기
이전 Blogger 게시물 이전하기
이제 이전에 개설했던 블로그의 게시물을 새로 만든 블로그로 이전해 볼게요.
Blogger 고객센터에 나와 있는 바로는 관리자를 여러 명 두는 경우, 권한을 바꾸는 방법, 또는 계정 하나로 여러 개의 블로그 개설, 등등이 있지만 저는 그냥 깔끔하게 예전 것을 지우고 새롭게 시작해보려 해요.
예전 Blogger 들어가기
예전 구글 아이디로 접속하여 예전 블로그에 들어갑니다. 기존 블로그의 댓글 및 게시물을 내 컴퓨터에 백업합니다.
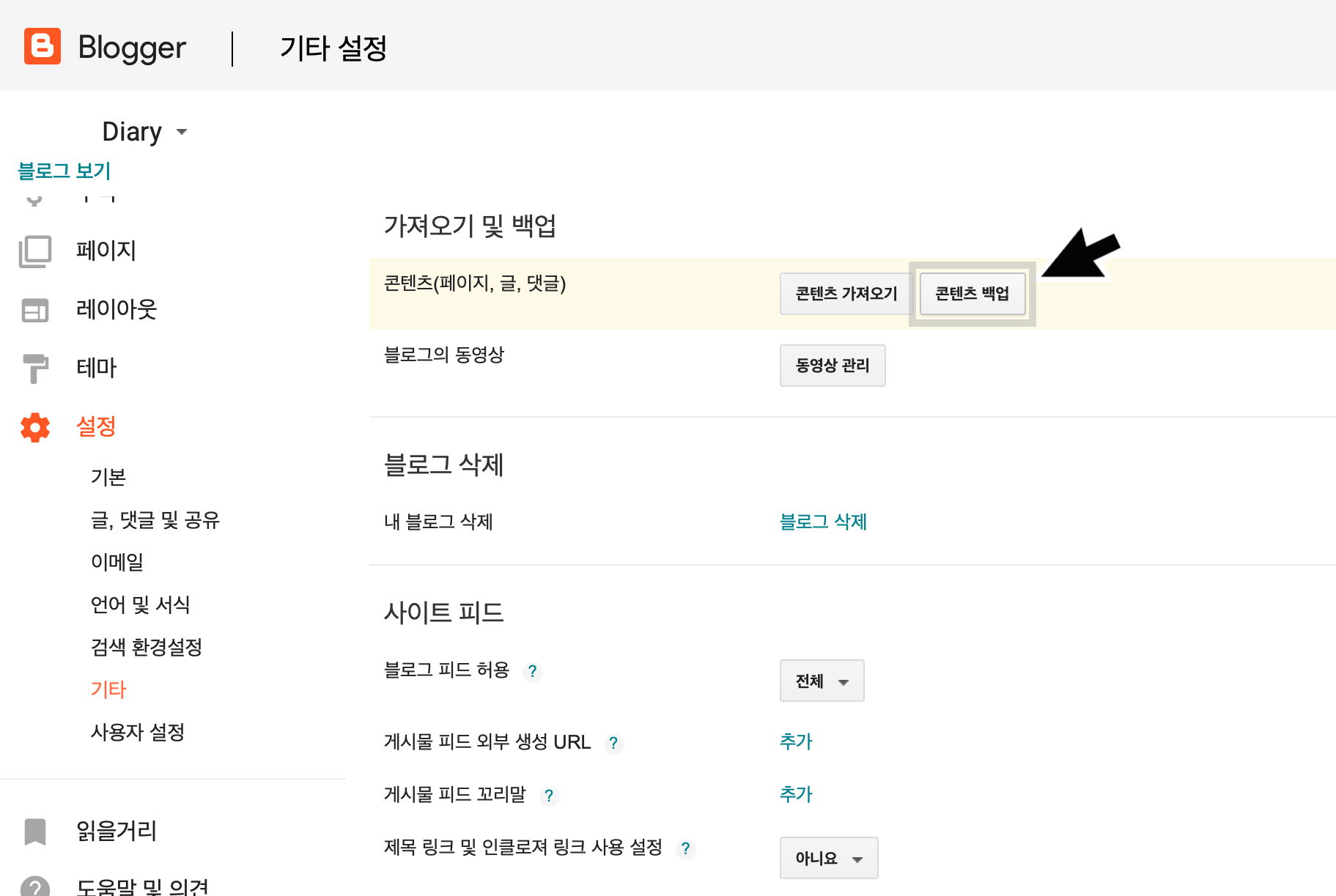 |
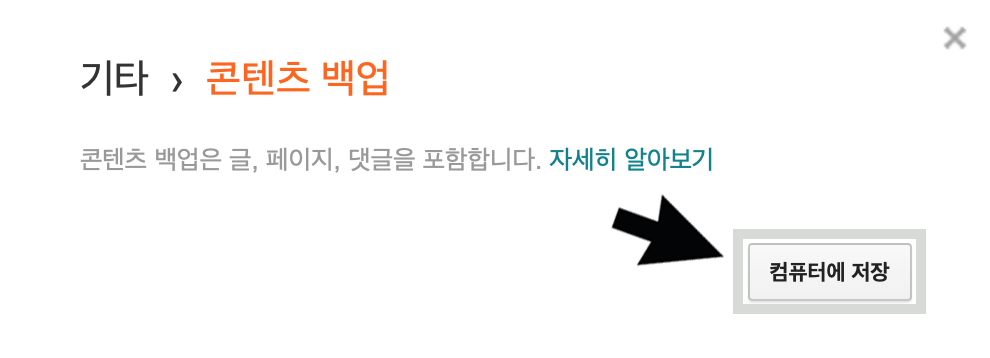 |

3. 새 Blogger에 콘텐츠 가져오기
새 Blogger에 접속하여 콘텐츠 가져오기
이제 새로 만든 블로그의 아이디로 변환하여 새 블로그로 접속합니다.
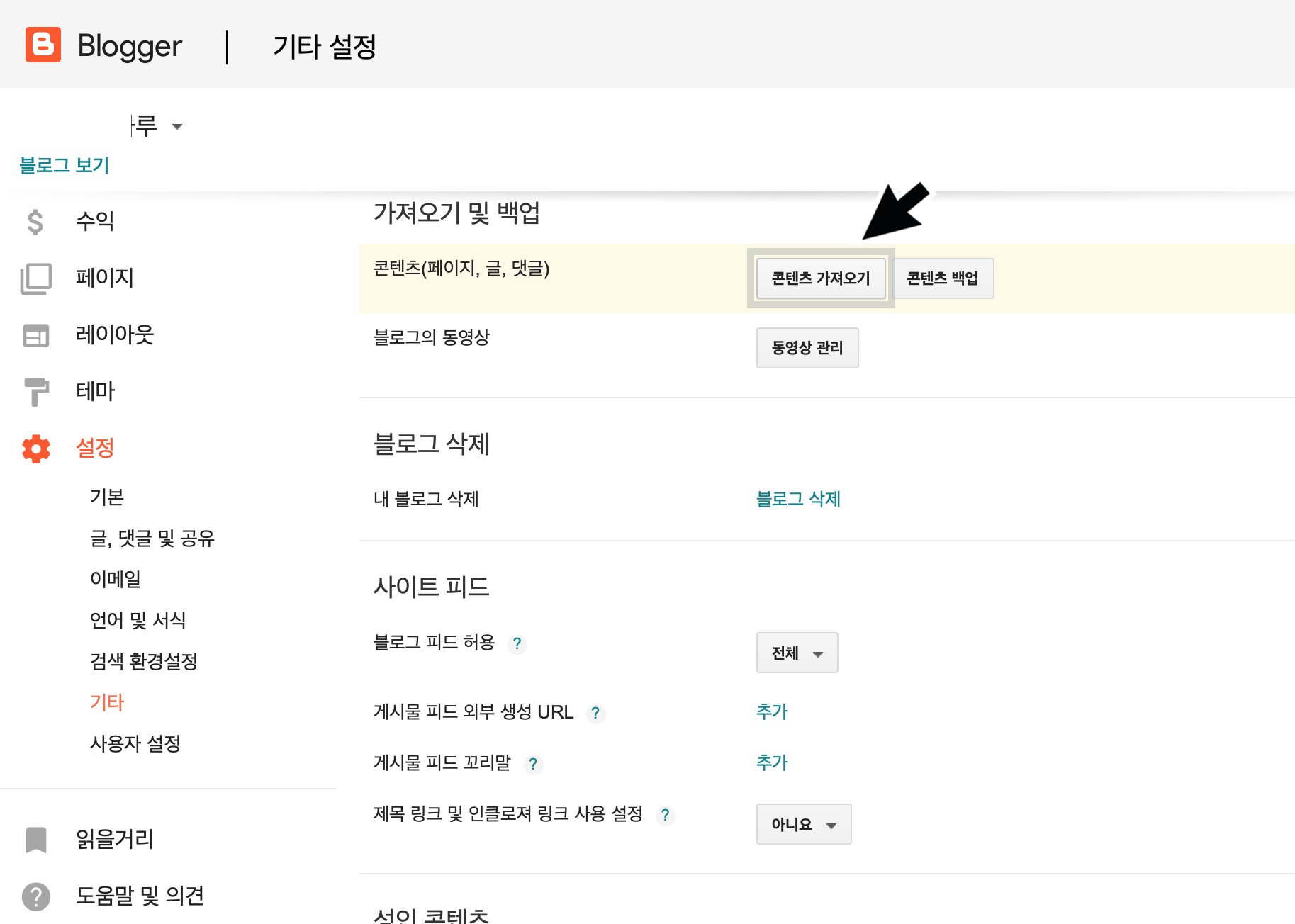 |
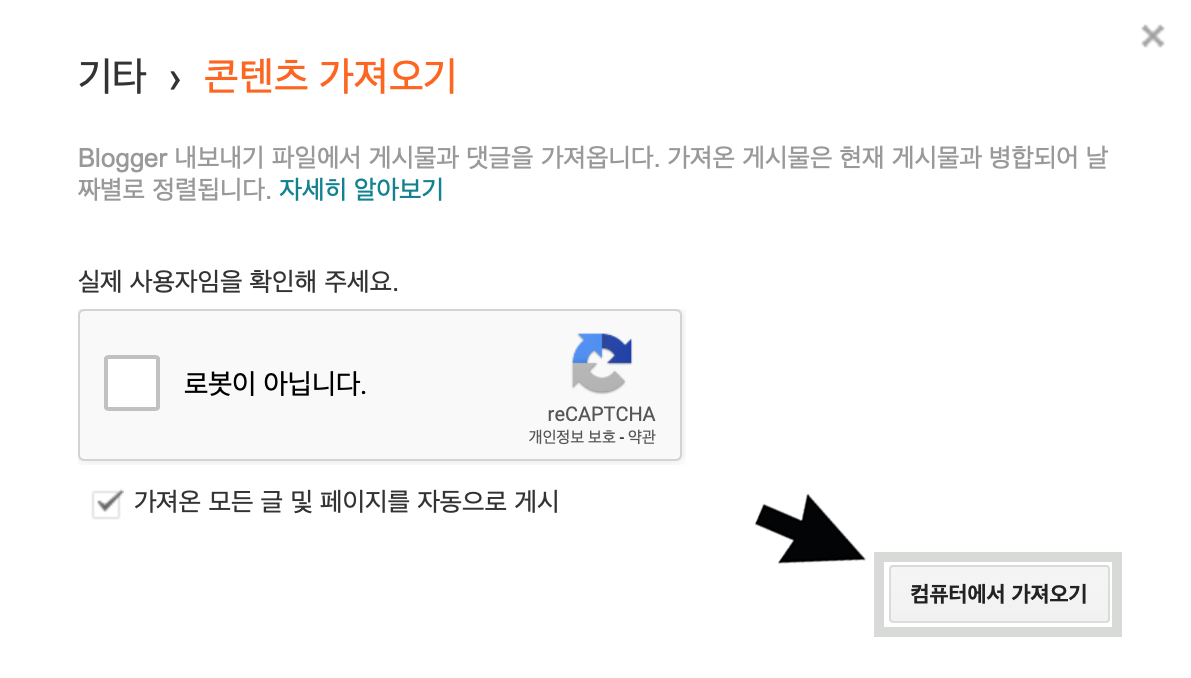 |
가져오는데 시간이 약간 걸립니다. 하루에 가져올 수 있는 개수는 제한되어 있다고 Blogger 고객센터에 나와있네요. 저는 글이 많지 않아 한번에 올라가요. 예전에 썼던 글과 댓글 모두 올라왔어요. 작성자도 새로 만든 이름으로 등록됩니다.
 |
4. 이전 Blogger 삭제하기
예전 Blogger 삭제하기
이전 아이디로 사용하던 Blogger는 영구 삭제하려 해요.
다시 이전 아이디로 이전 블로그에 접속해서, 아래 Powered by Blogger를 눌러 관리자 모드로 들어갑니다.
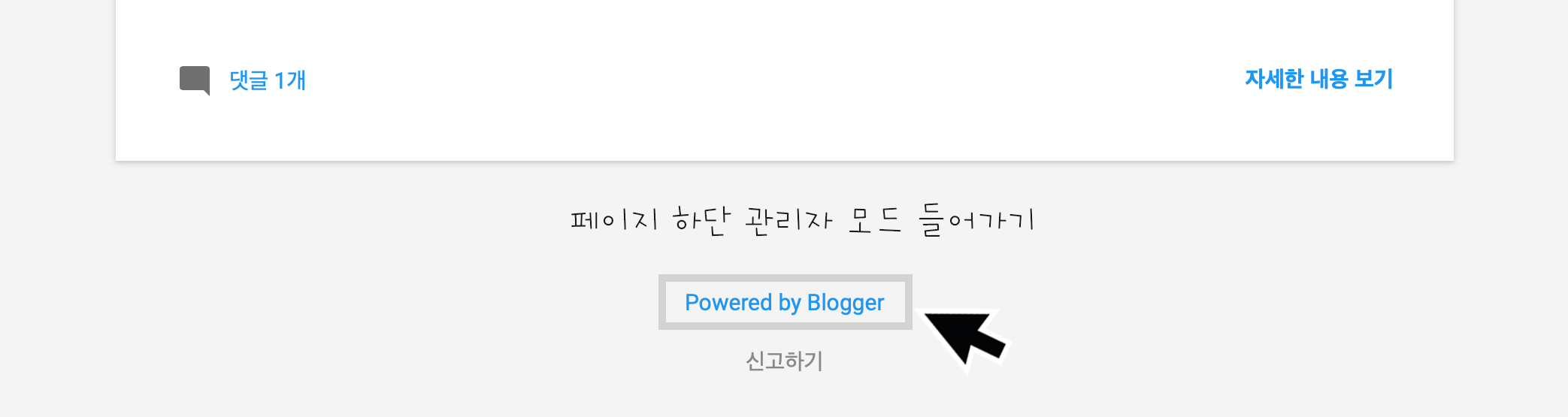 |
이제 이전 블로그는 지웁니다.
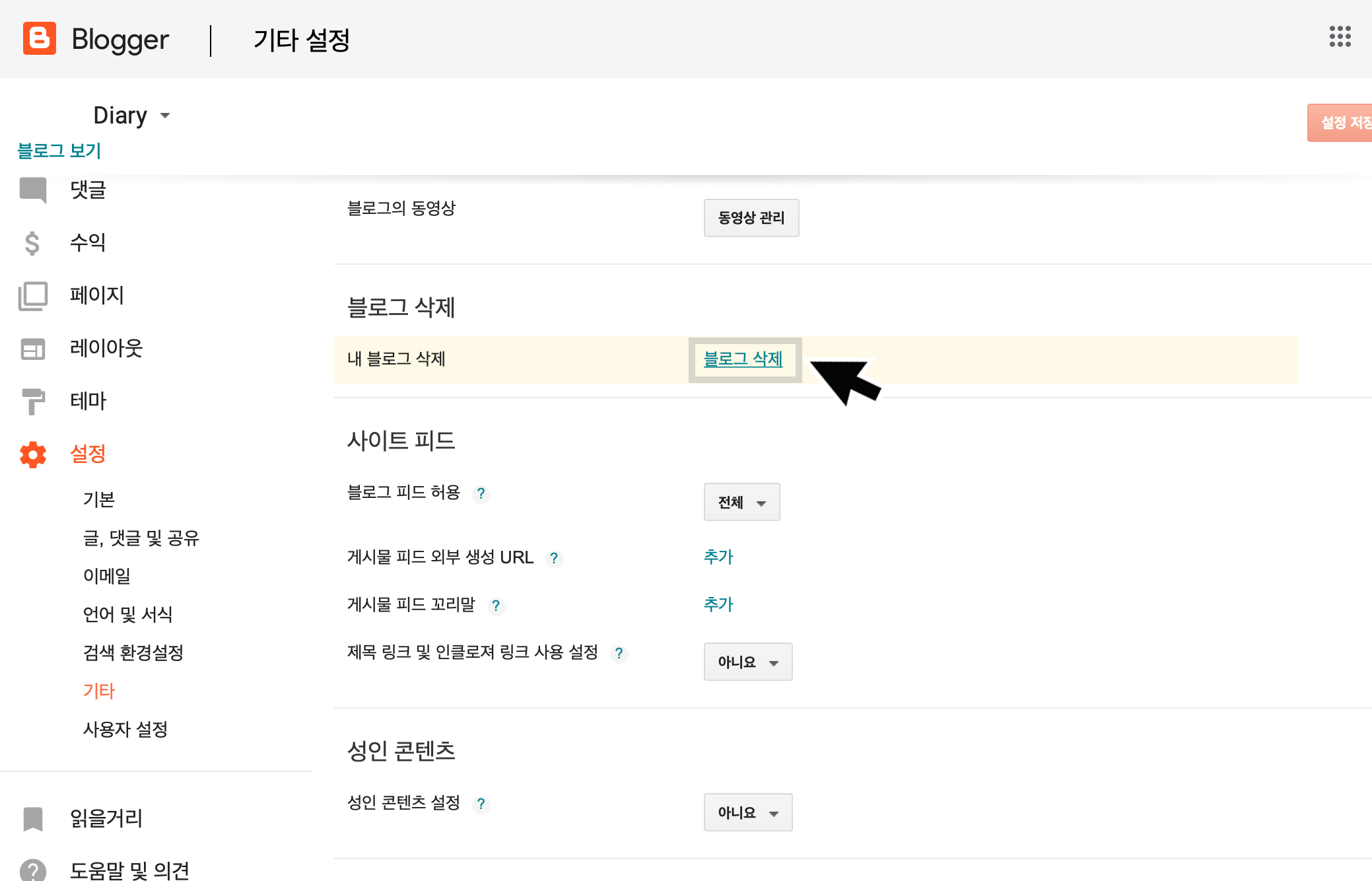 |
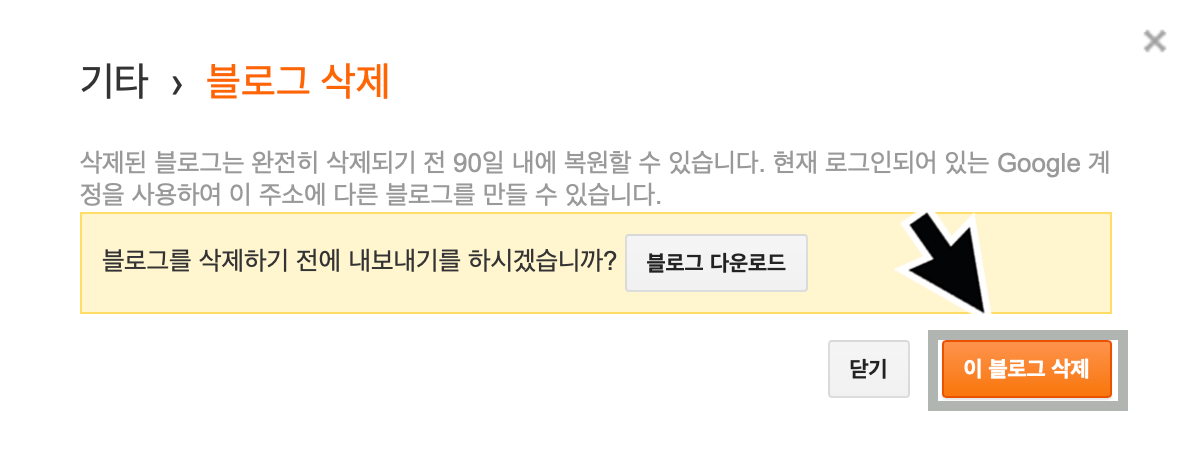 |
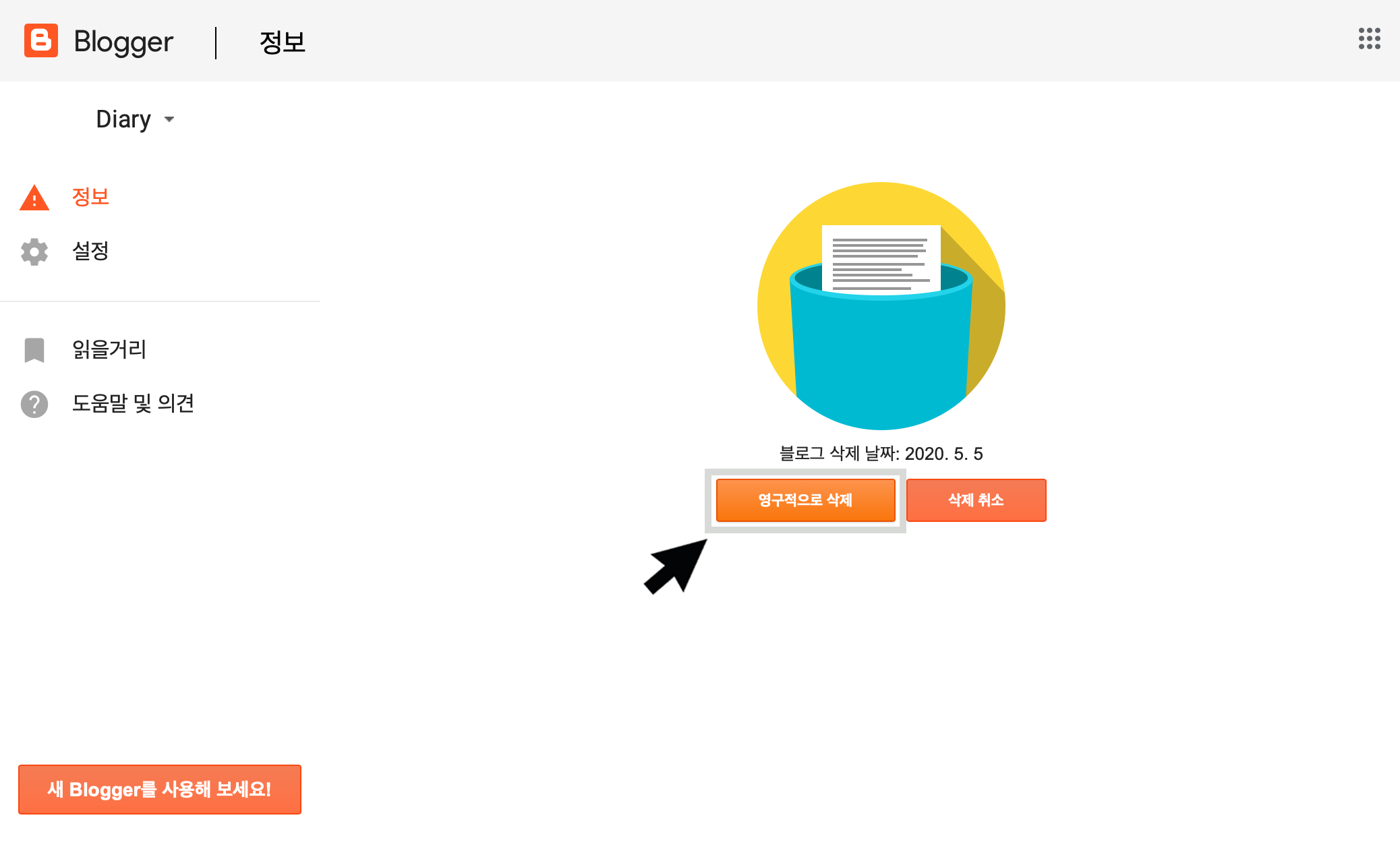 |
 |
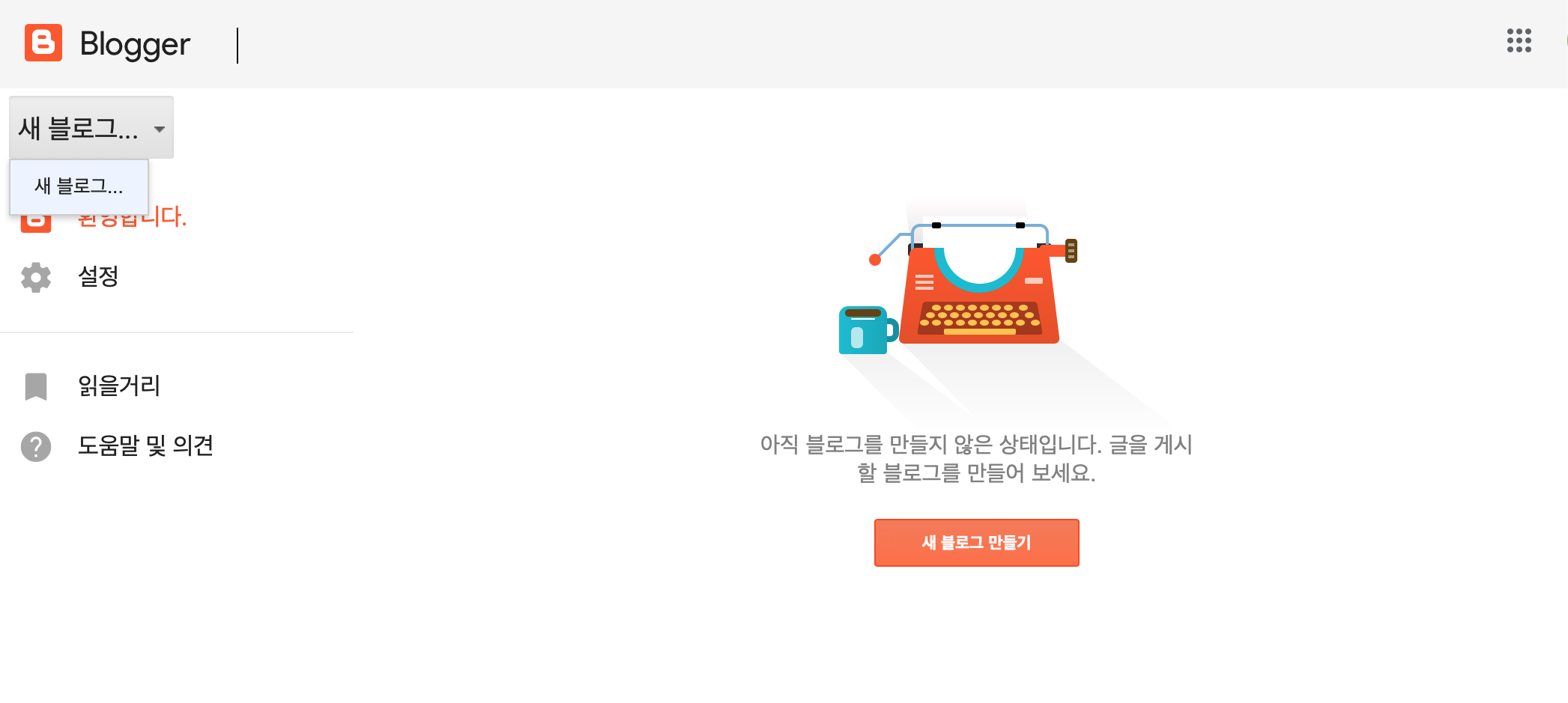 |
이제 이전 Blogger가 영구 삭제되었어요.
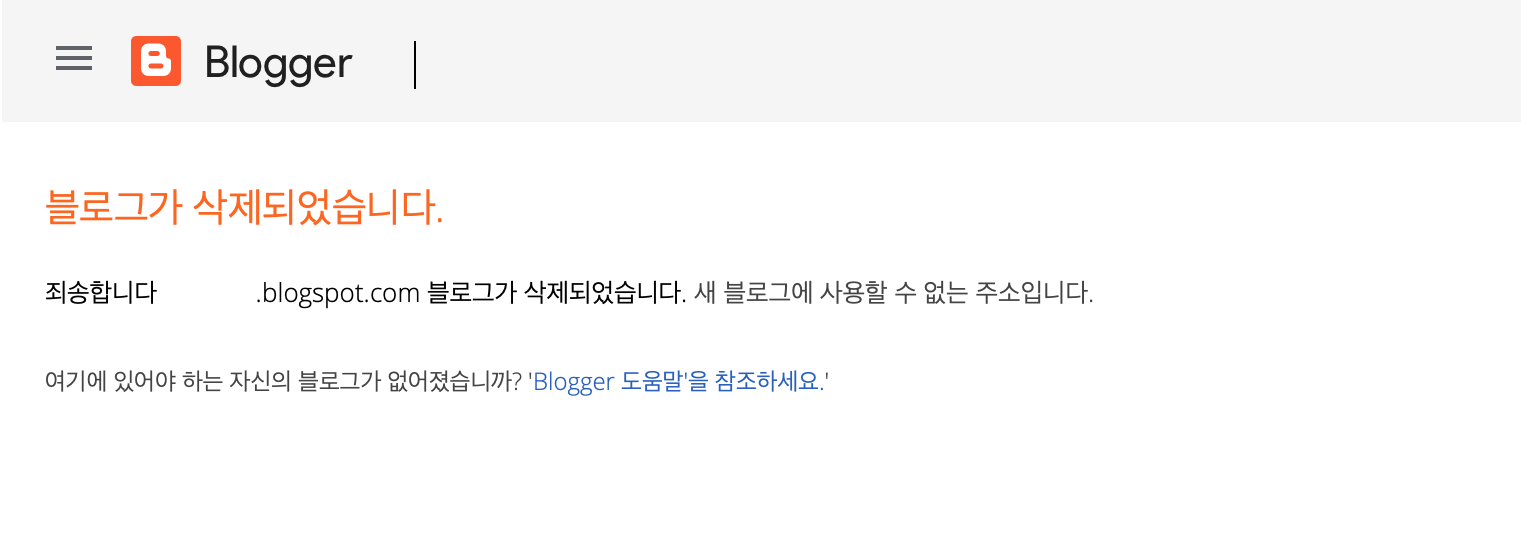 |
이제 새로운 주소로 새로운 마음으로!!
5. 테마 변경하기 & 가젯 추가하기
새로 만든 김에 테마도 한번 변경해보고 프로필 가젯도 추가해 볼게요.
관리자 모드에서 왼쪽 메뉴 - 테마를 누르면 다양한 테마가 나와요. 원하는 테마를 선택해서 적용을 해도 되고, 맞춤 설정으로 배경 화면이나 바탕색, 글꼴 등을 개별적으로 지정할 수 있어요.
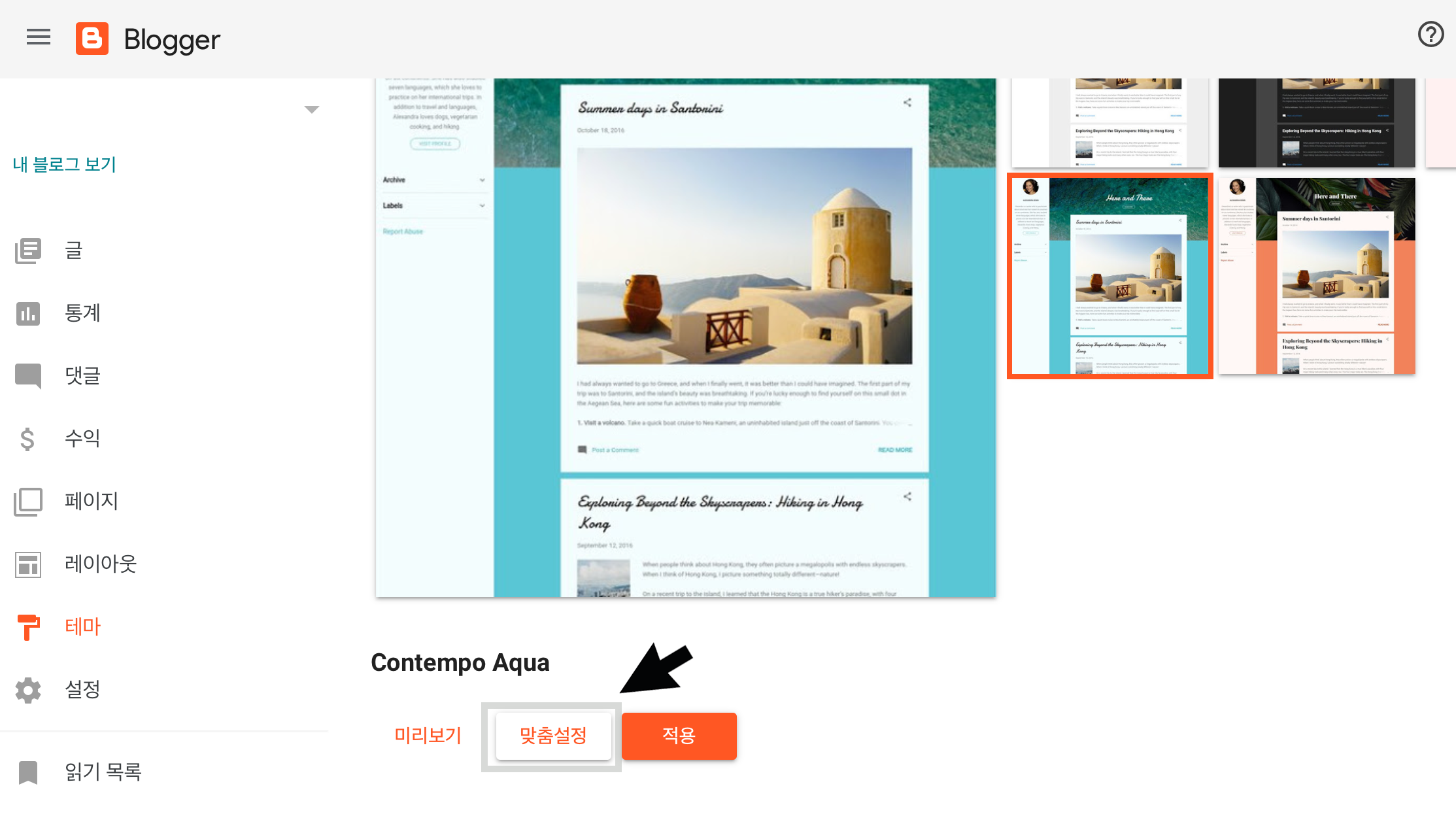 |
맞춤 설정에서 테마/배경/고급/가젯을 한꺼번에 수정해서 블로그에 적용할 수 있어요.
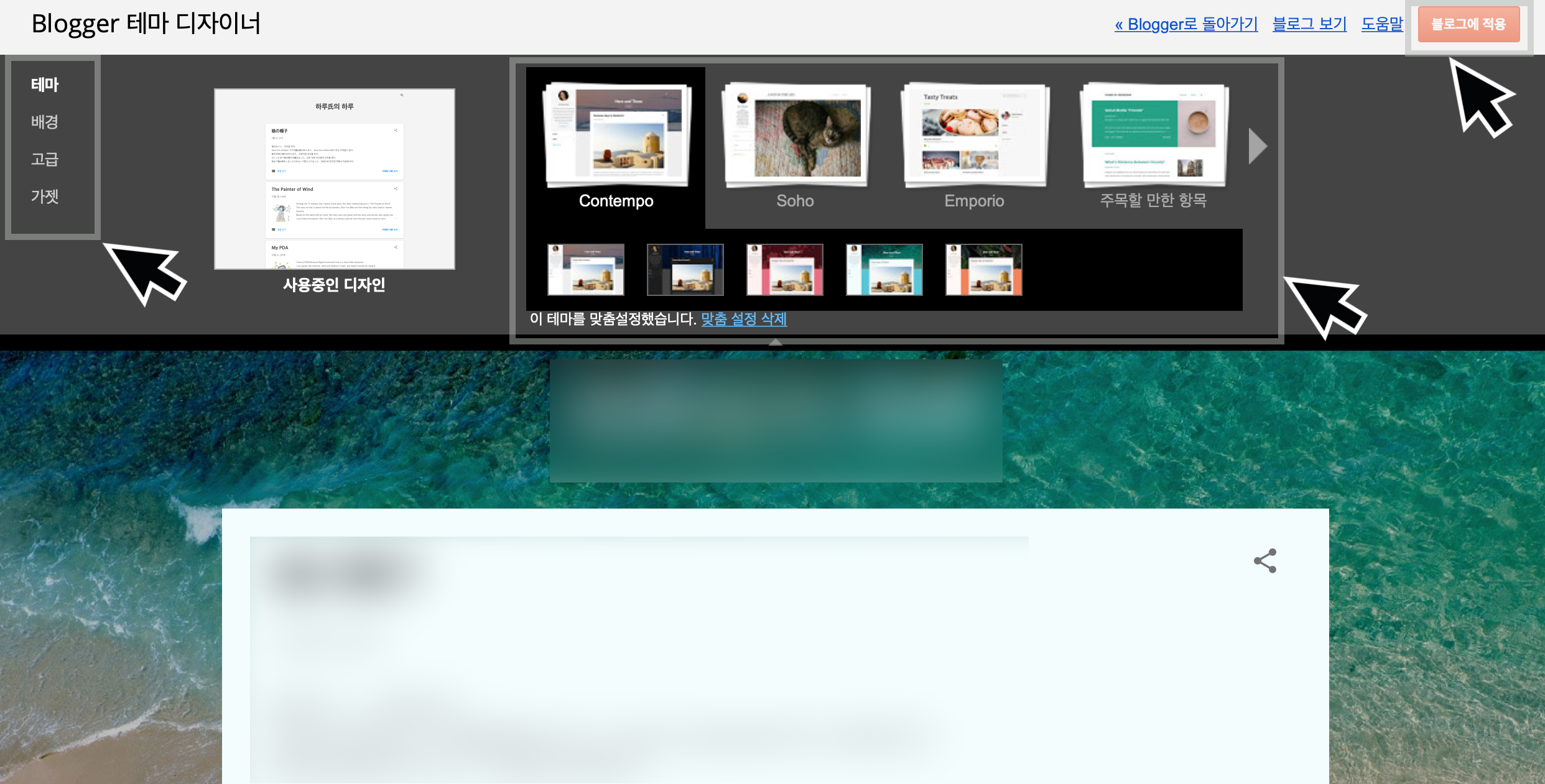 |
배경 이미지도 선택하거나 내 이미지를 불러올 수 있어요.
 |
고급에서 폰트와 폰트 색상을 변경해요.
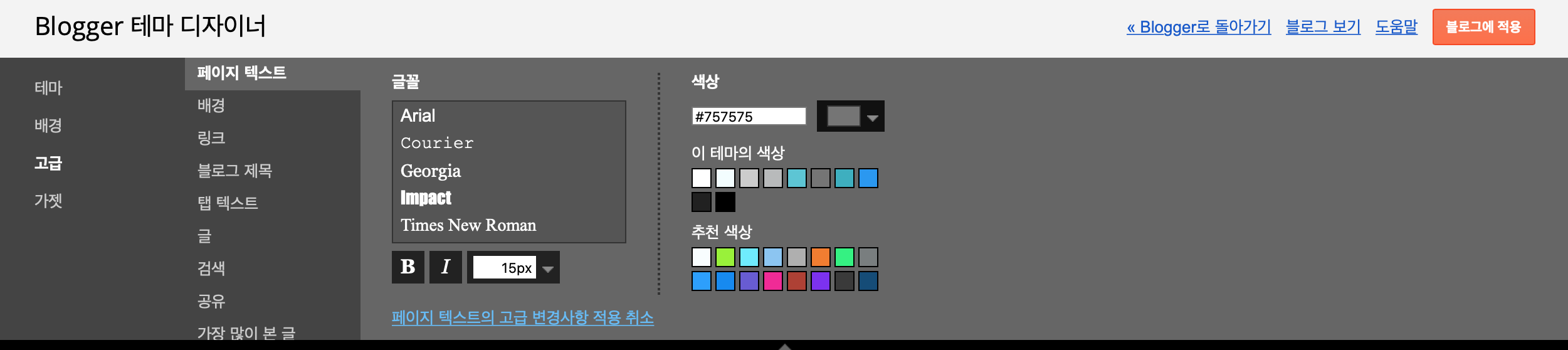 |
프로필 가젯도 추가해볼게요. 맞춤 설정에서 해도 되고, 설정 메뉴 - 레이아웃에서 해도 됩니다.
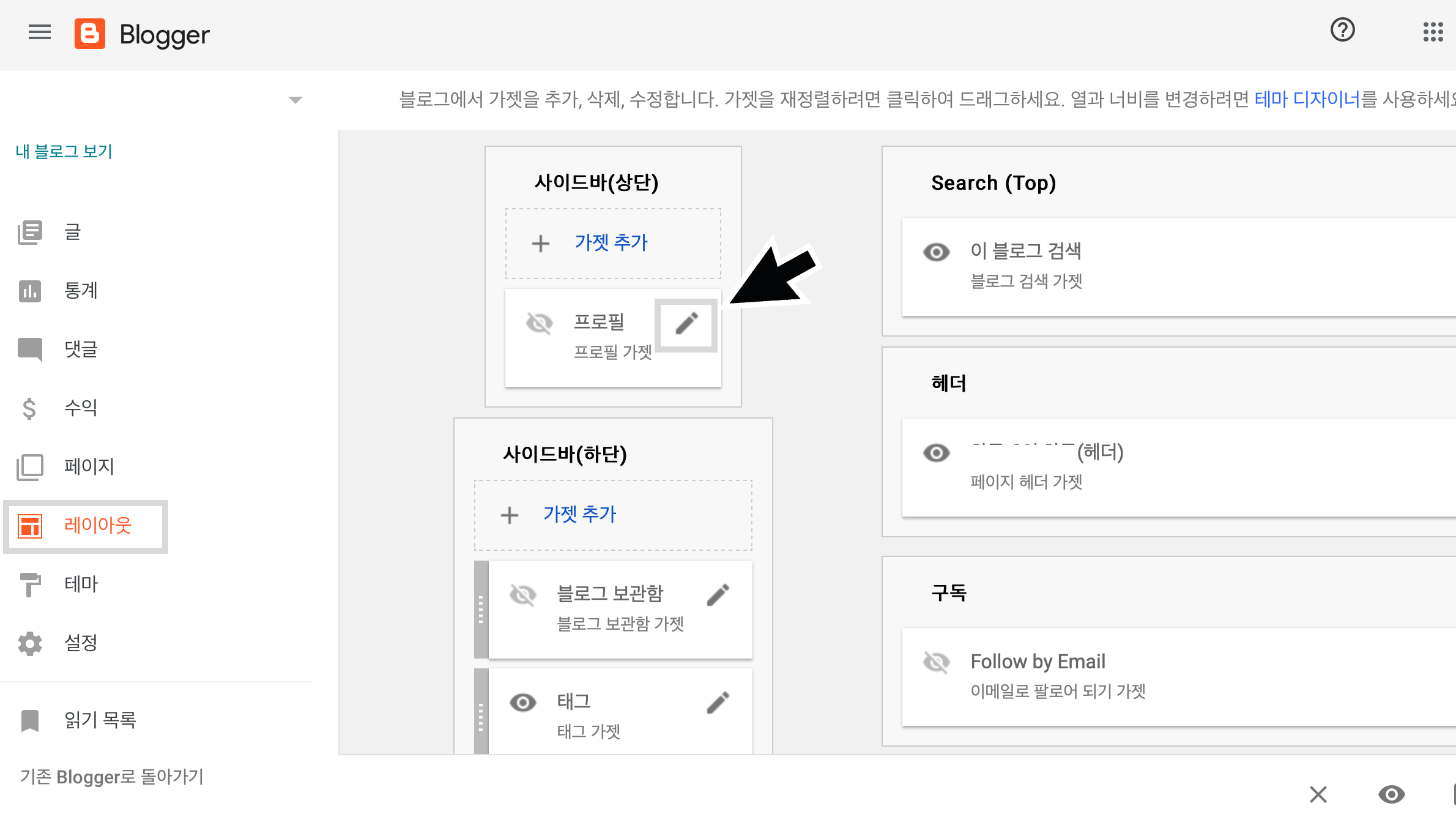 |
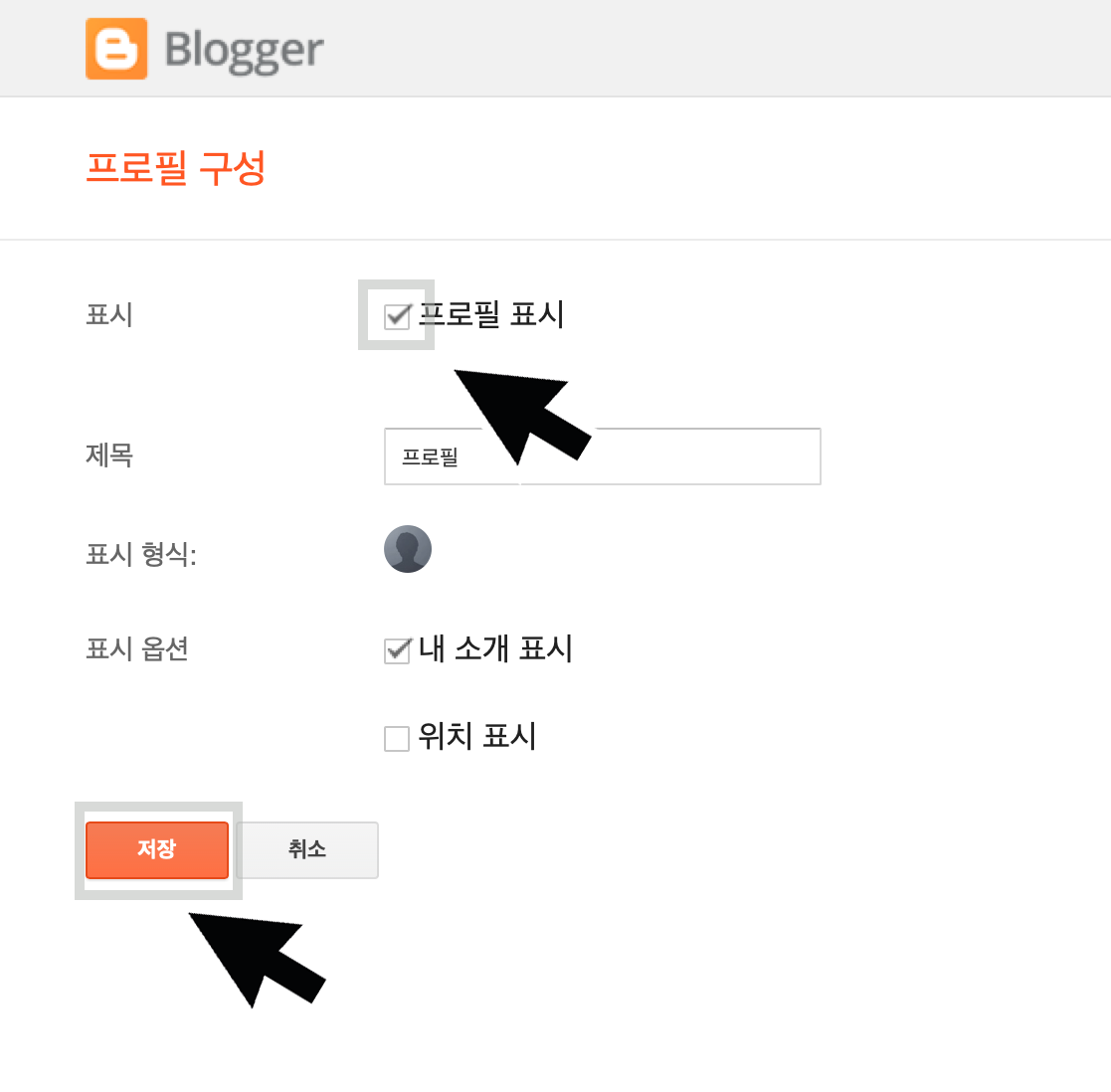 |
기존에 없던 세줄 메뉴 버튼을 누르면 프로필이 보여요.
 |
오늘은 여기까지만 수정하고 다음에 더 추가해보려 합니다. 그럼 봐주셔서 감사합니다 :D
※ 이 포스트는 Blogger 고객센터 https://support.google.com의 매뉴얼을 참고로 작성하였습니다.

'tutorial, tips' 카테고리의 다른 글
| PC용 일러스트레이터와 아이패드용 일러스트레이터 비교 (6) | 2023.01.19 |
|---|---|
| [Photoshop/Illustrator] 바탕이 투명한 PNG 파일 내보내기 (0) | 2020.03.20 |
| 티스토리 Tistory 스킨 변경 (6) | 2020.02.12 |
| [이미지 추적 Image Trace] 손그림 -> 일러스트레이터 파일 -> PNG 파일로 내보내기 (0) | 2020.01.30 |
| [비트맵이미지 -> 벡터이미지 2] 일러스트레이터 이미지 추적 Image Trace - 옵션편 (0) | 2020.01.12 |




댓글